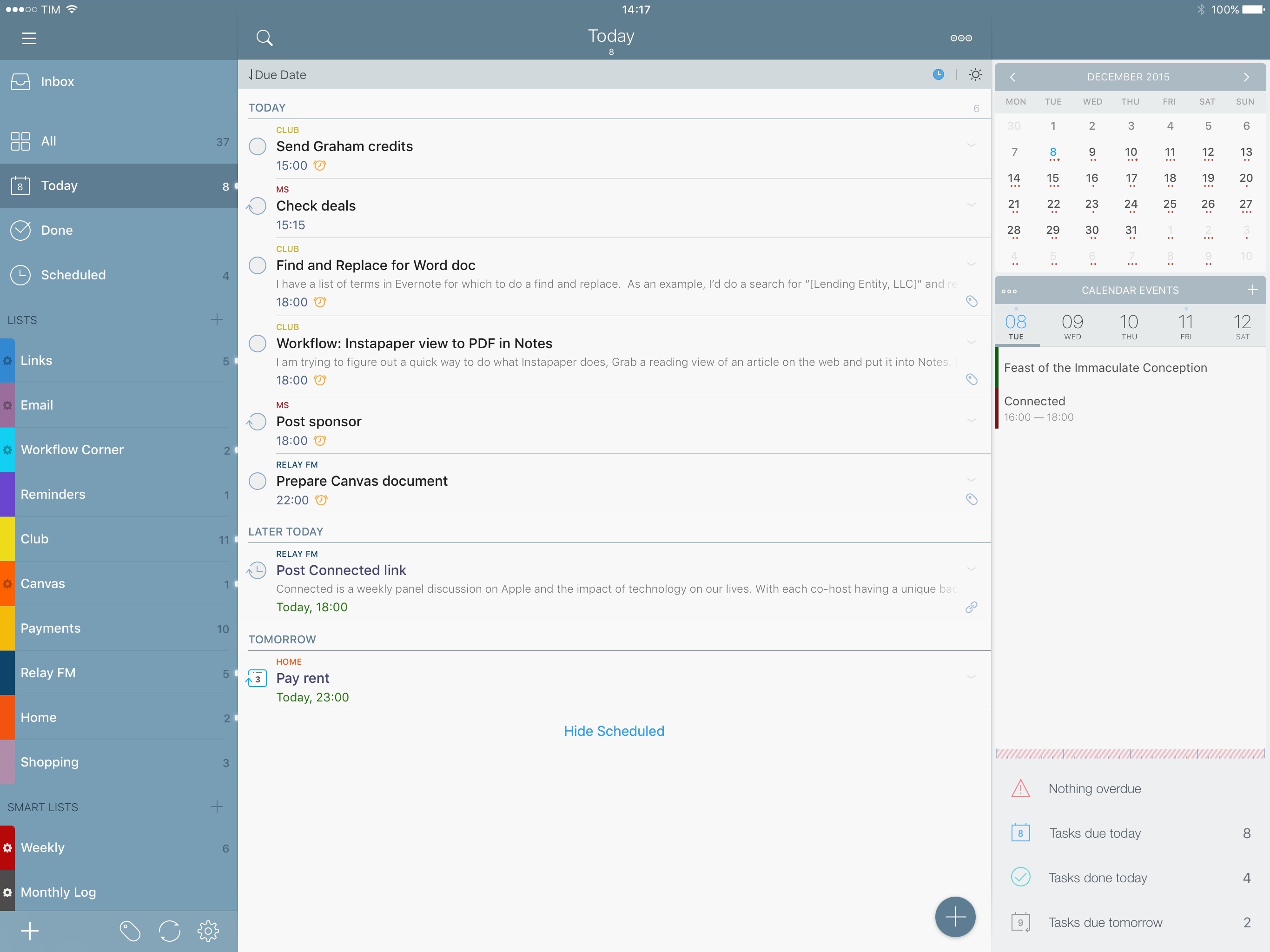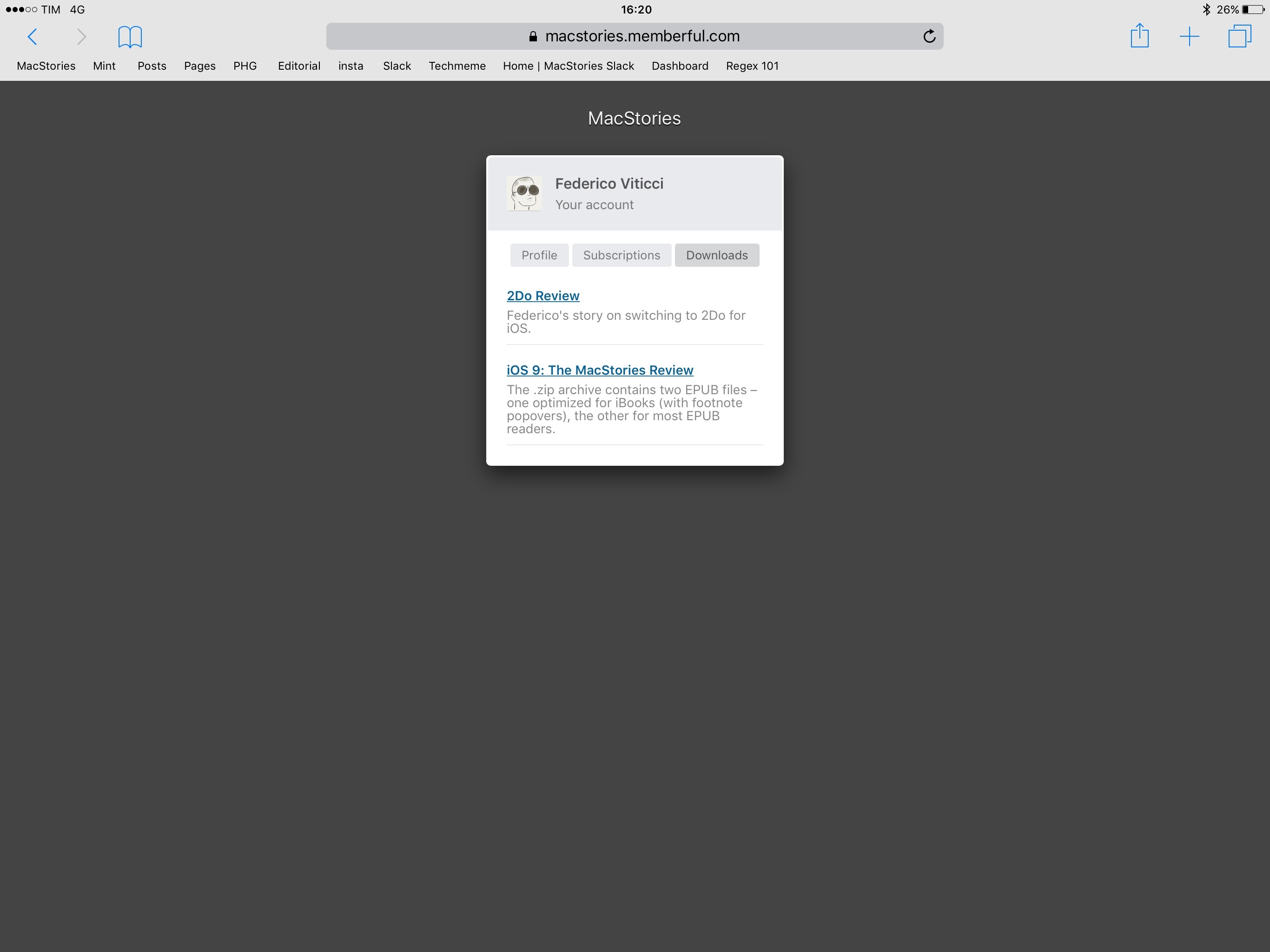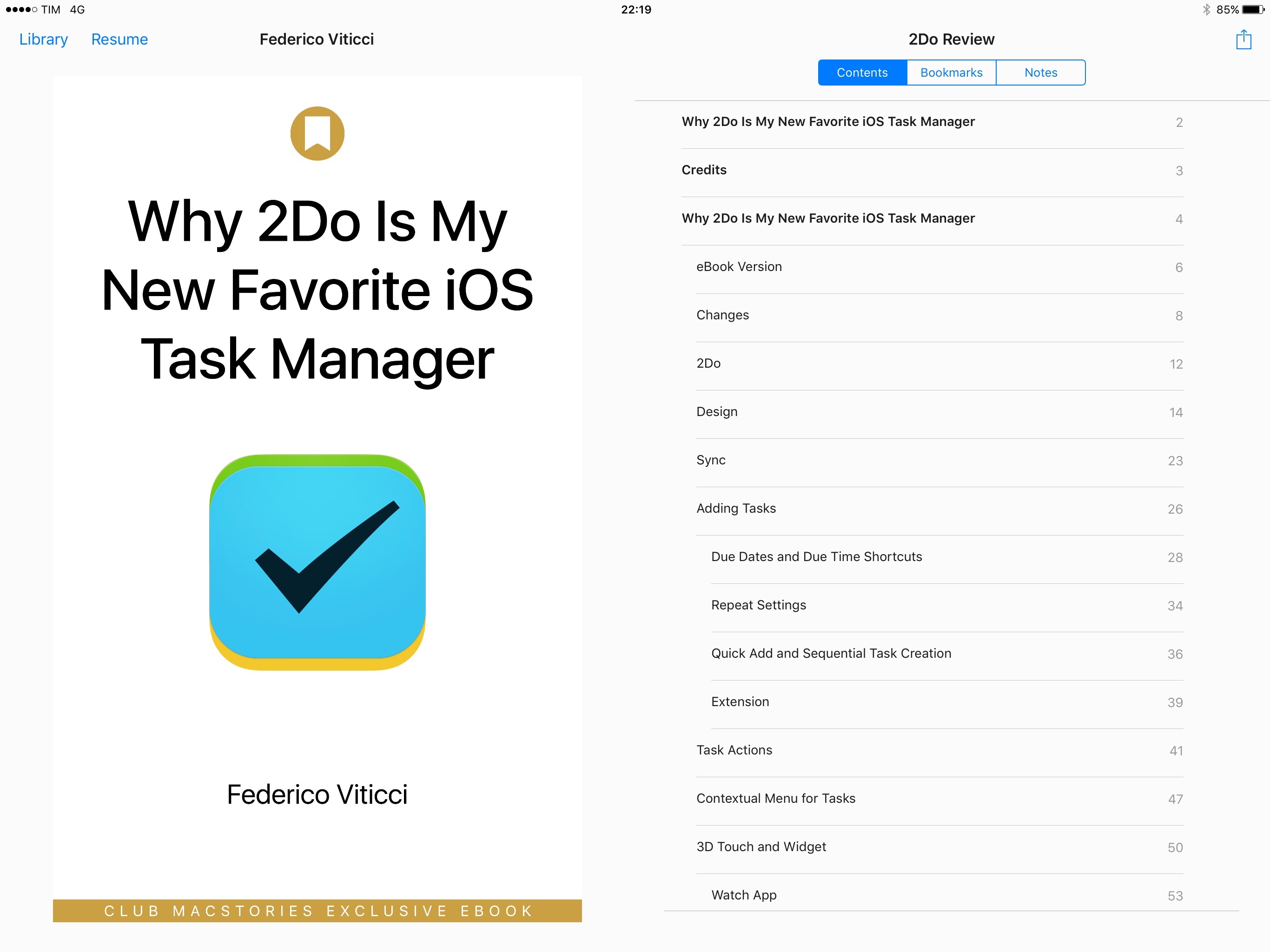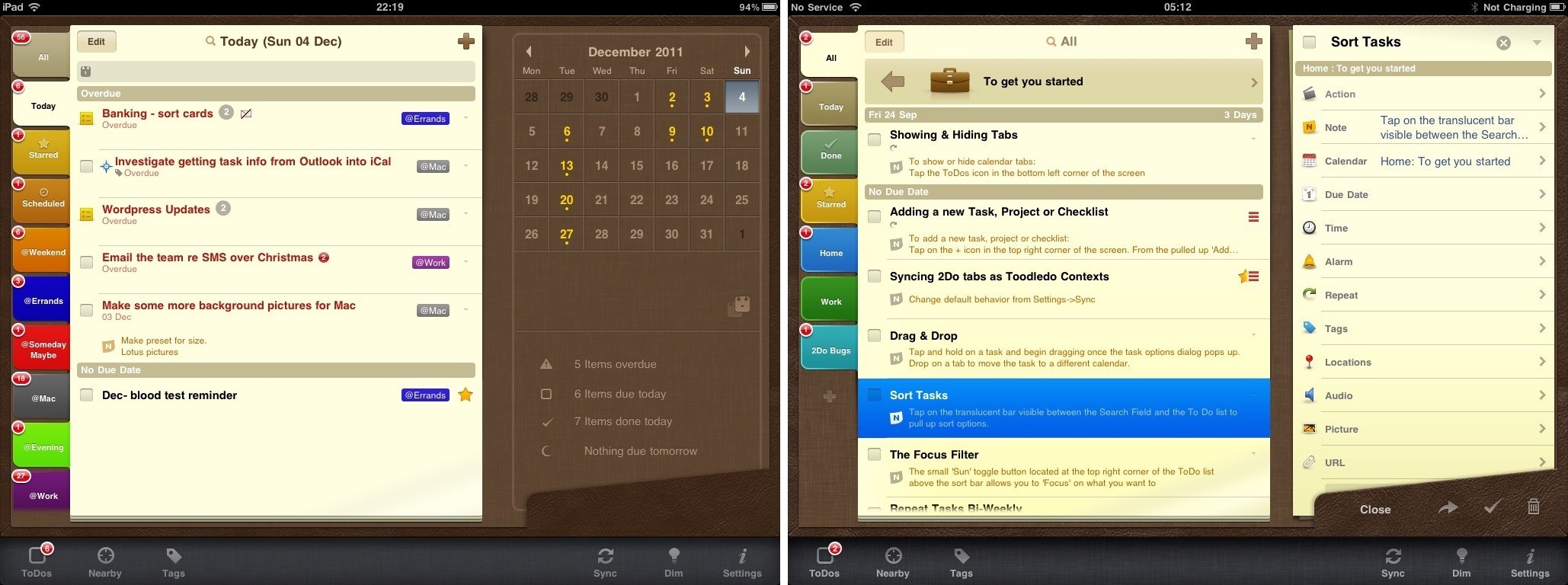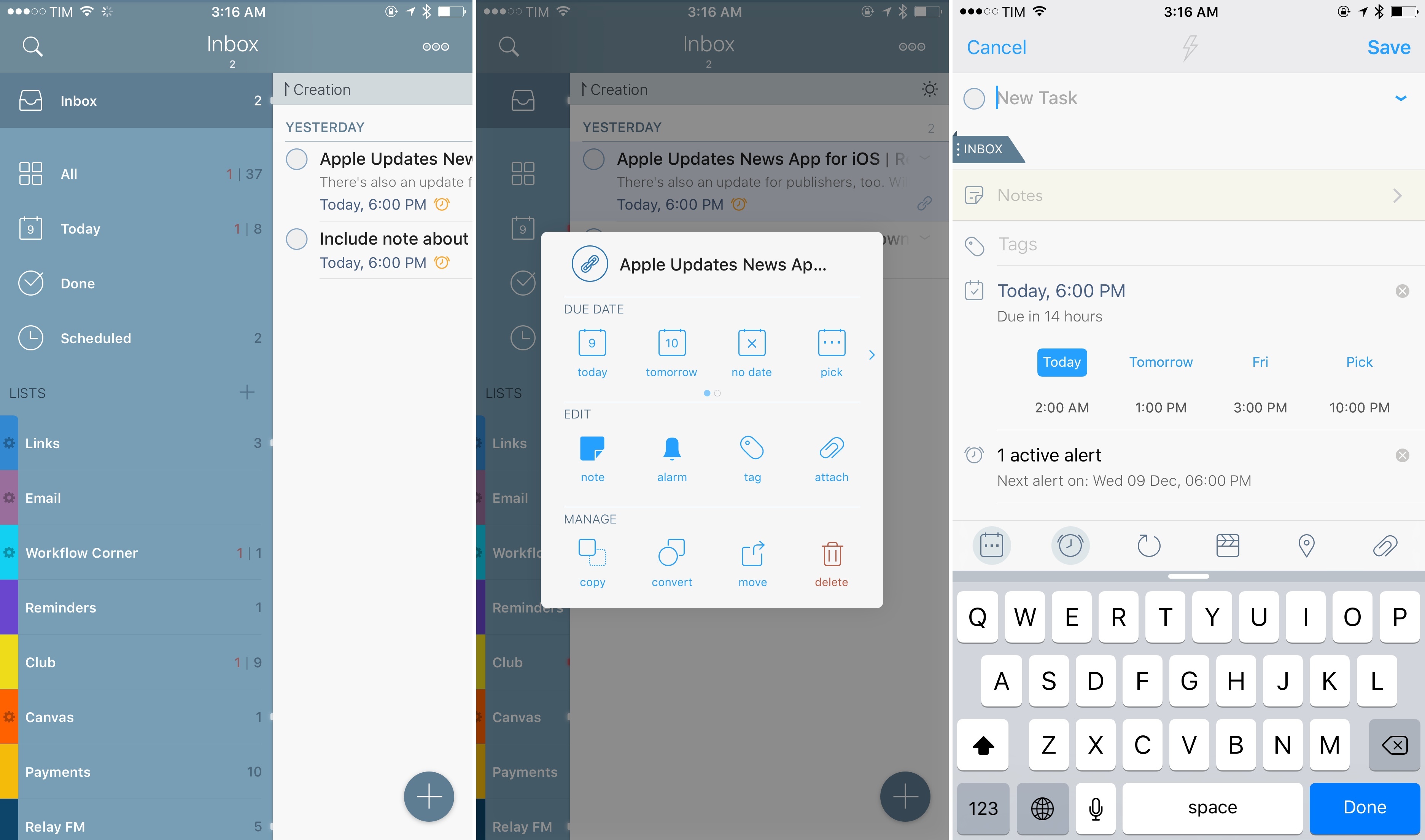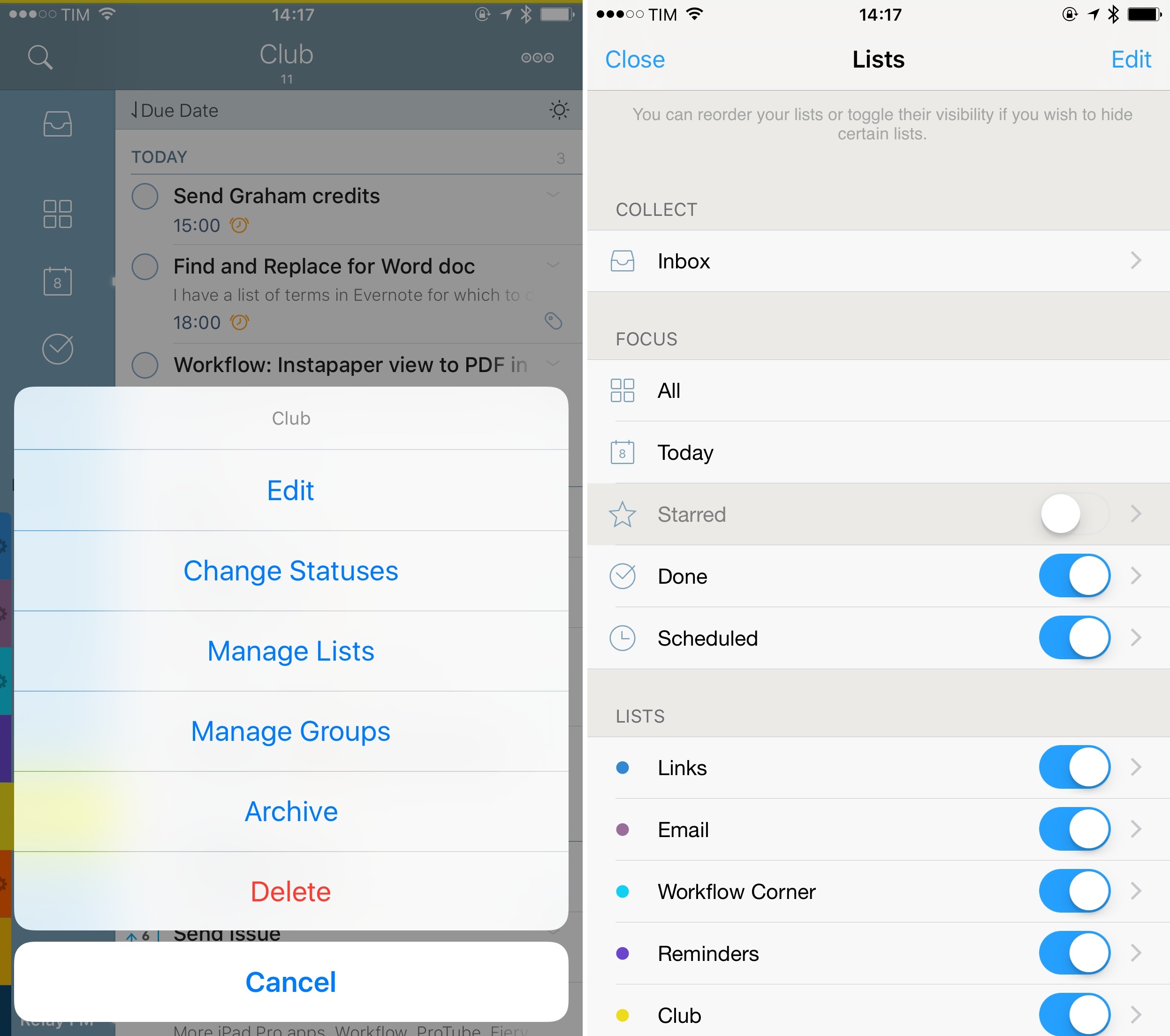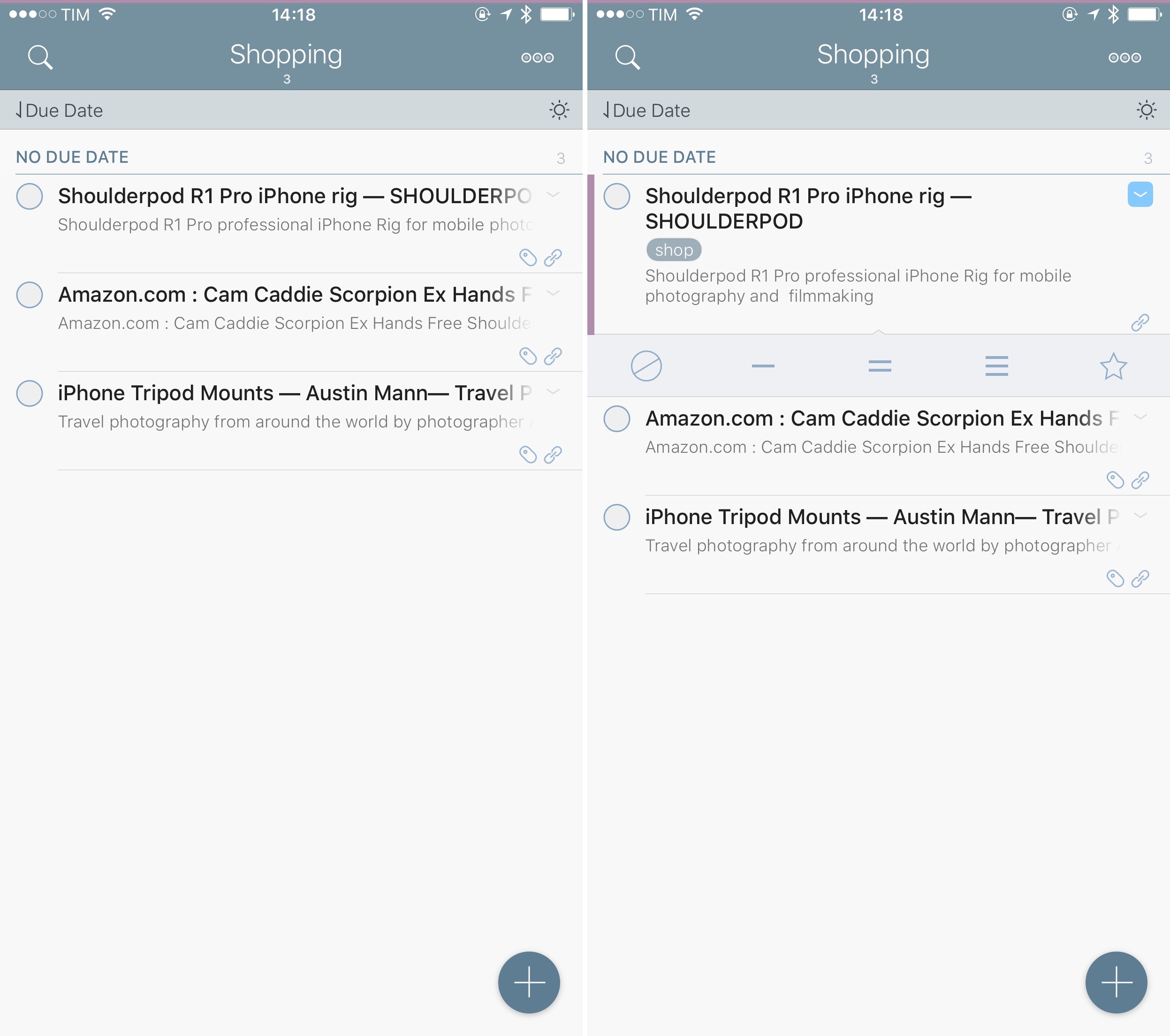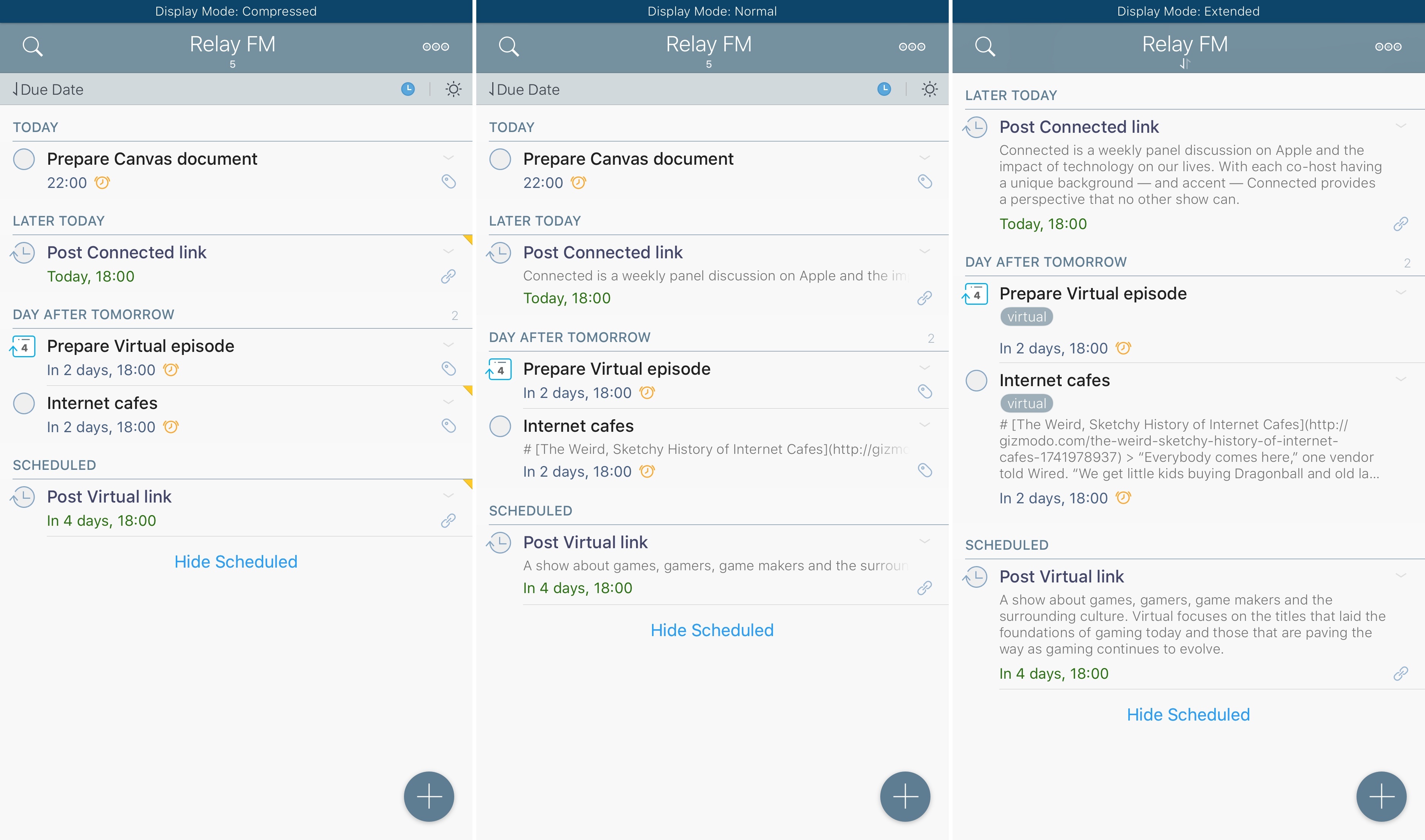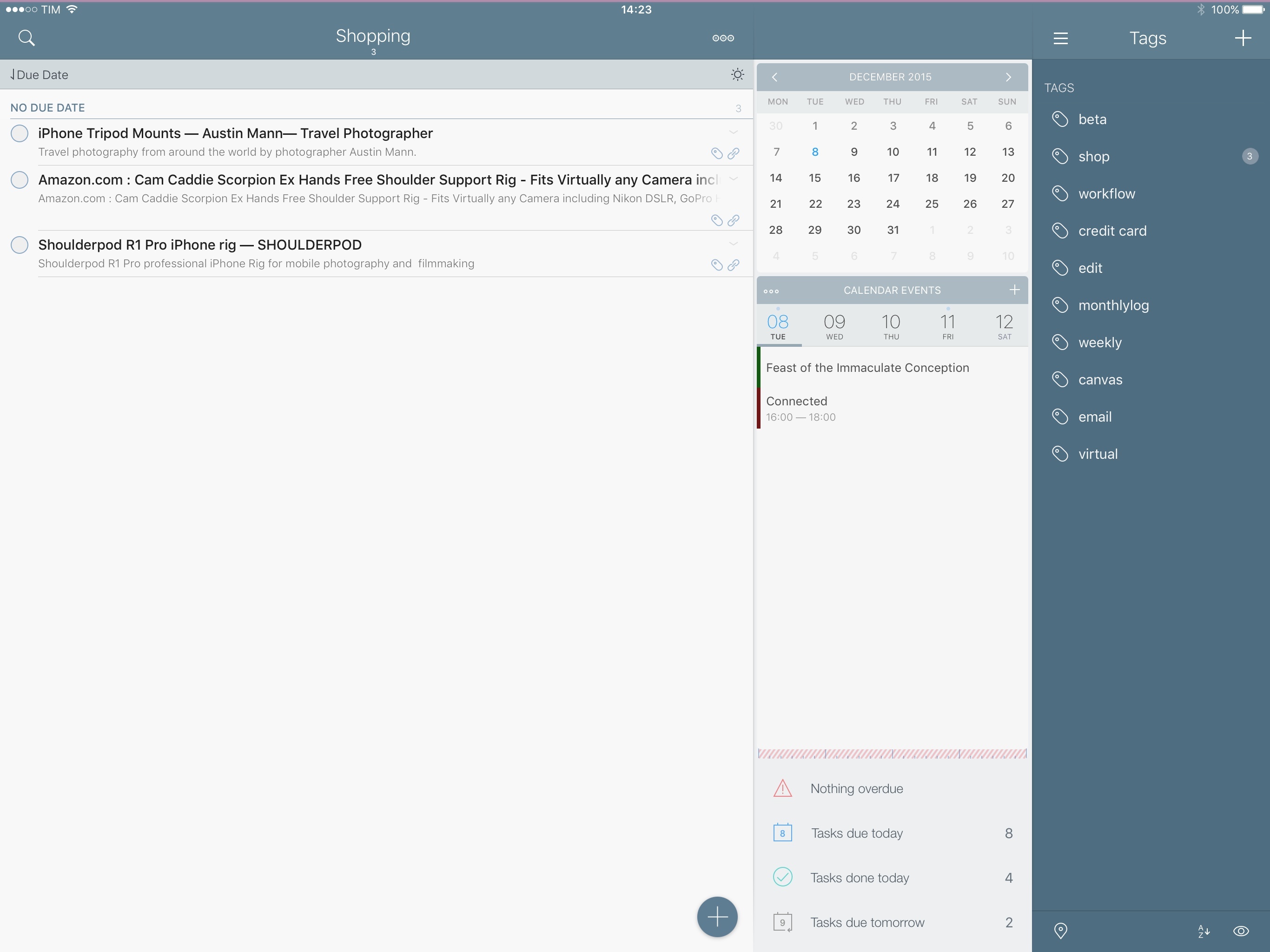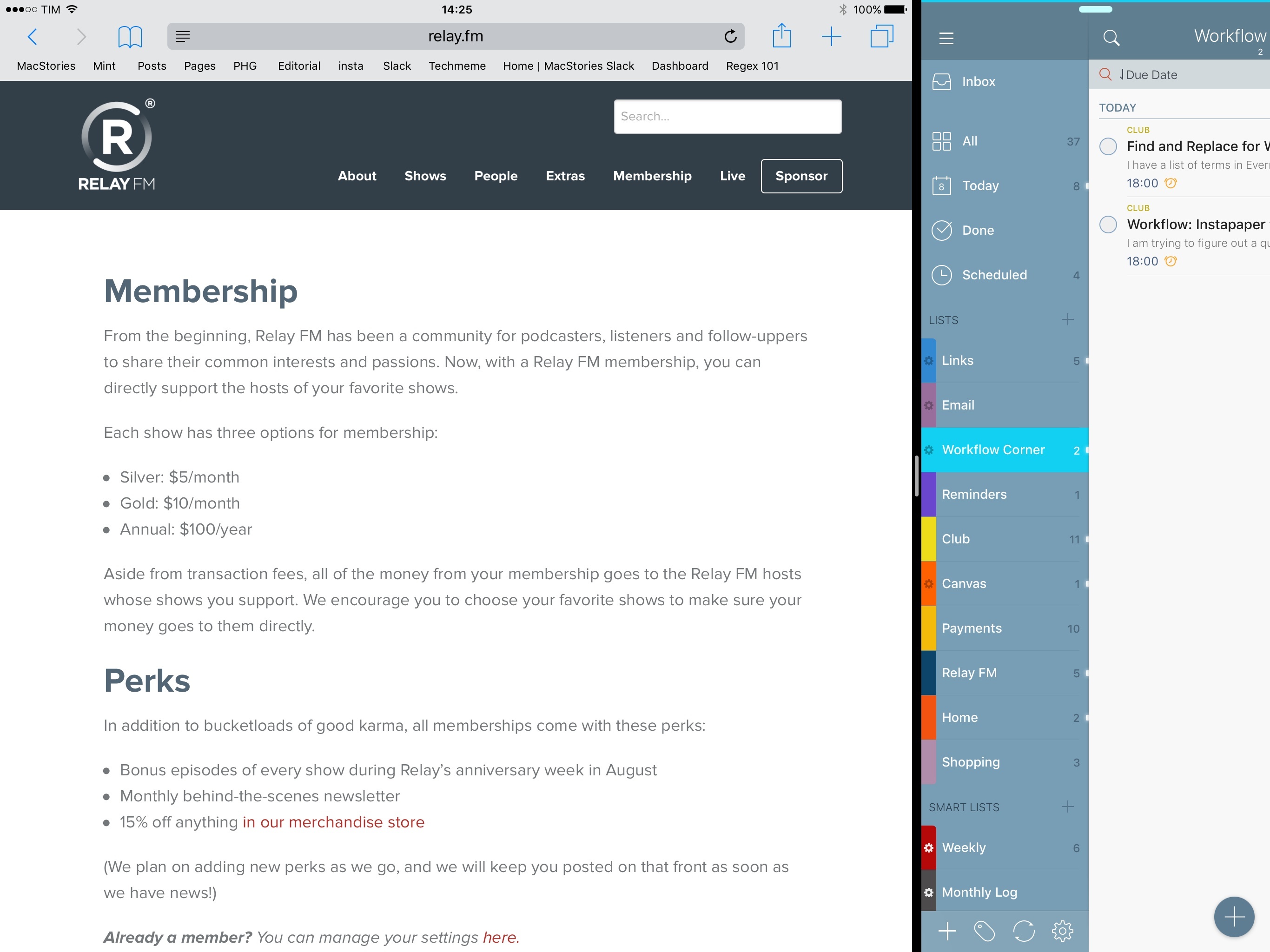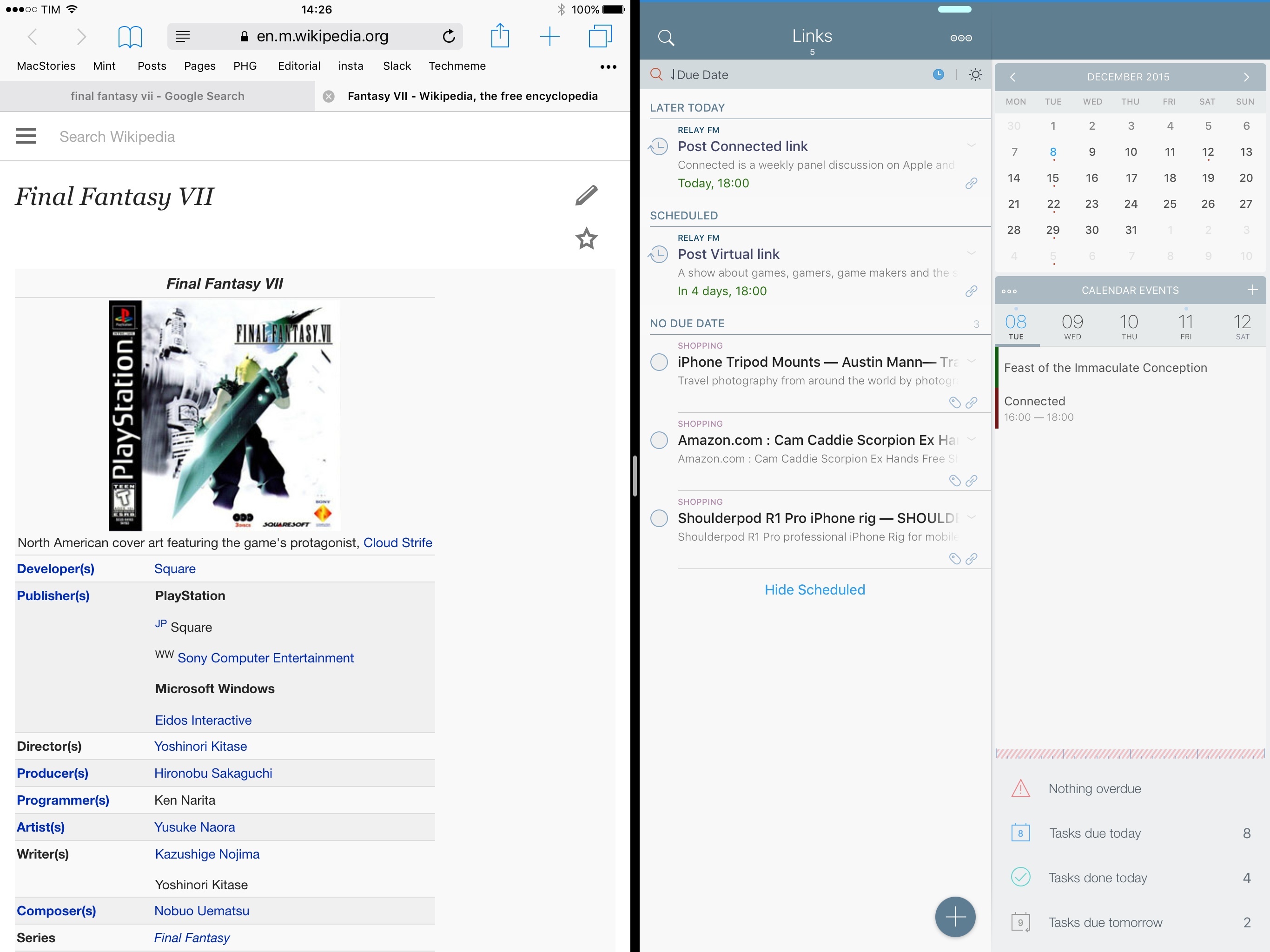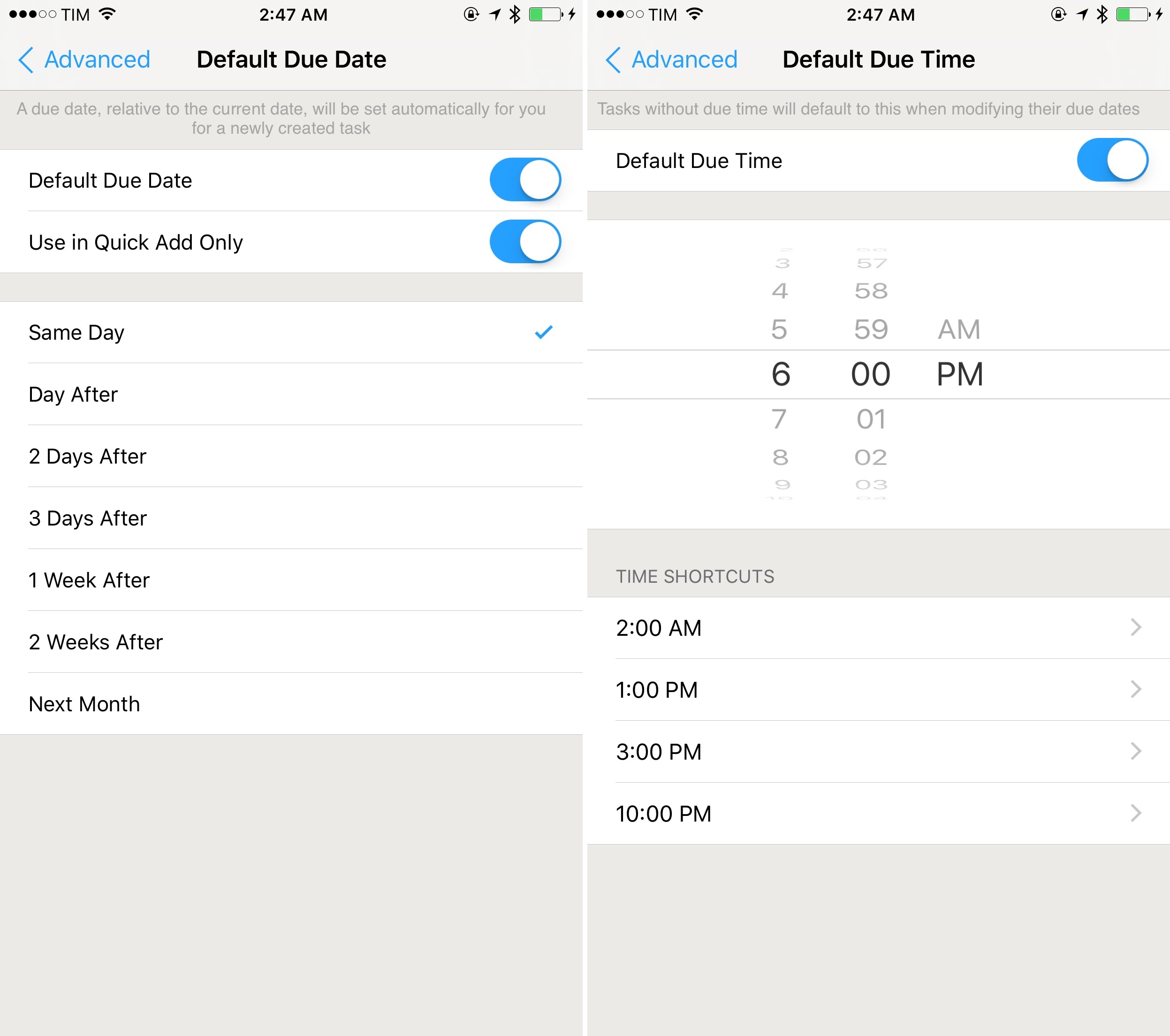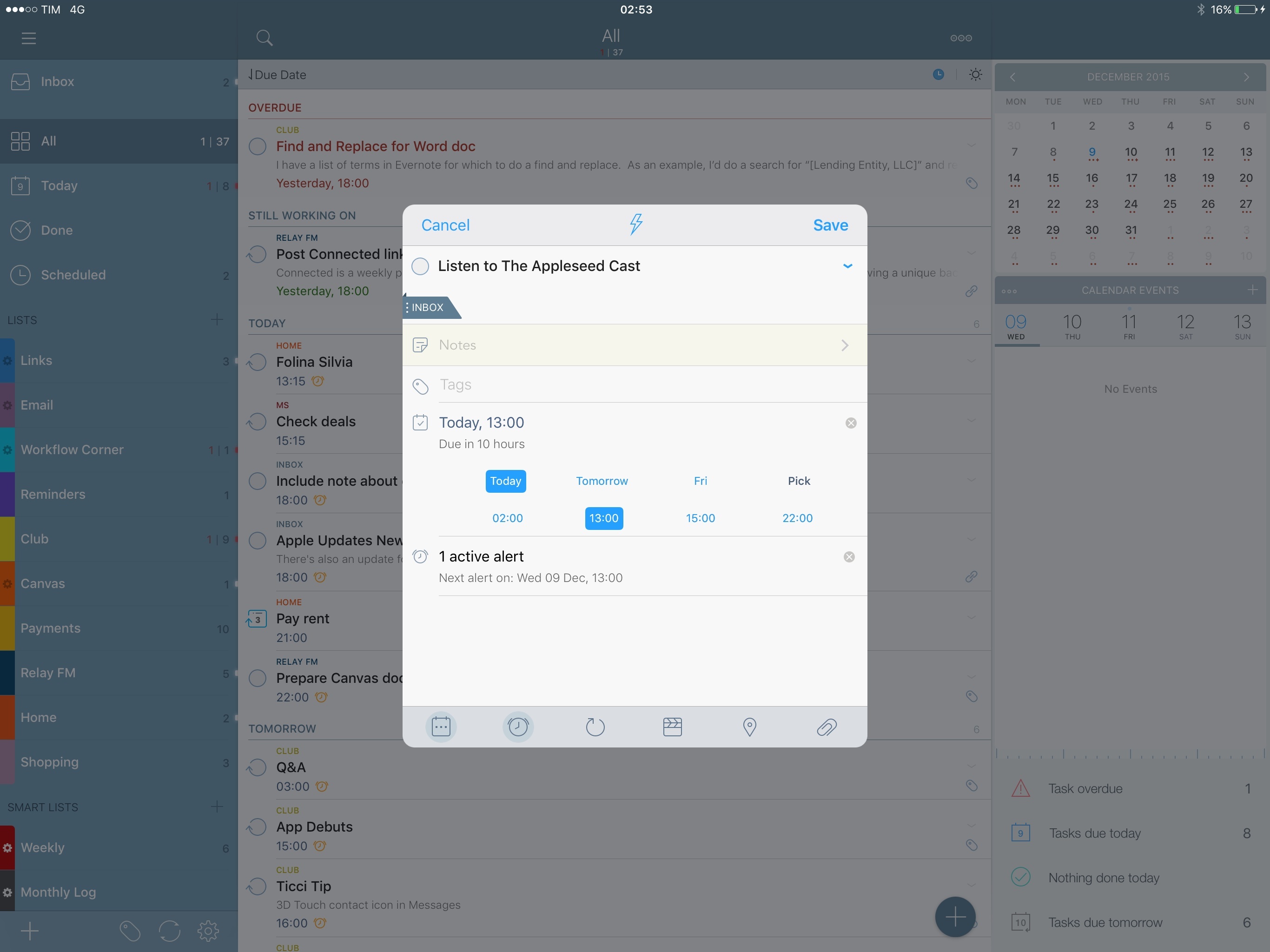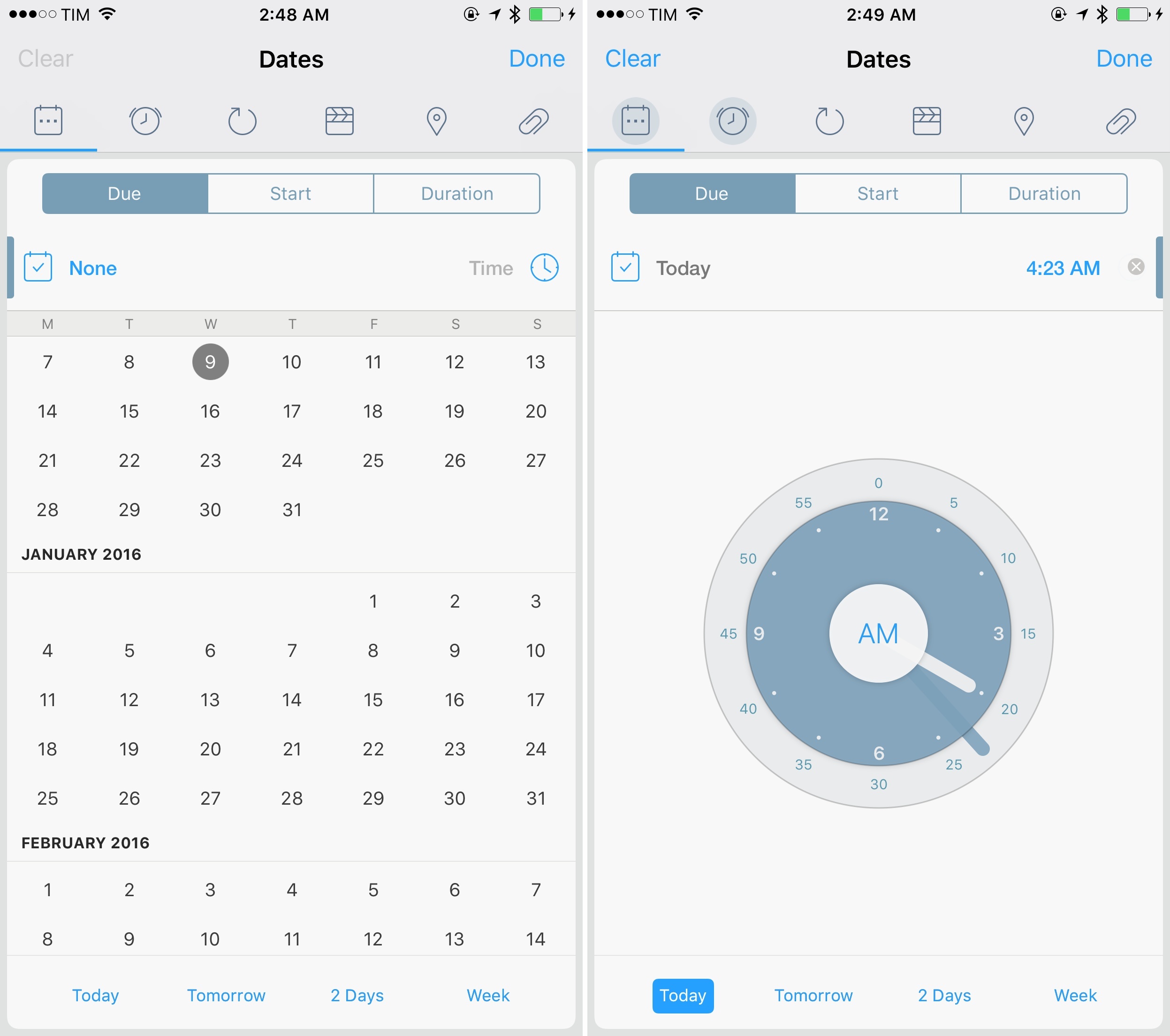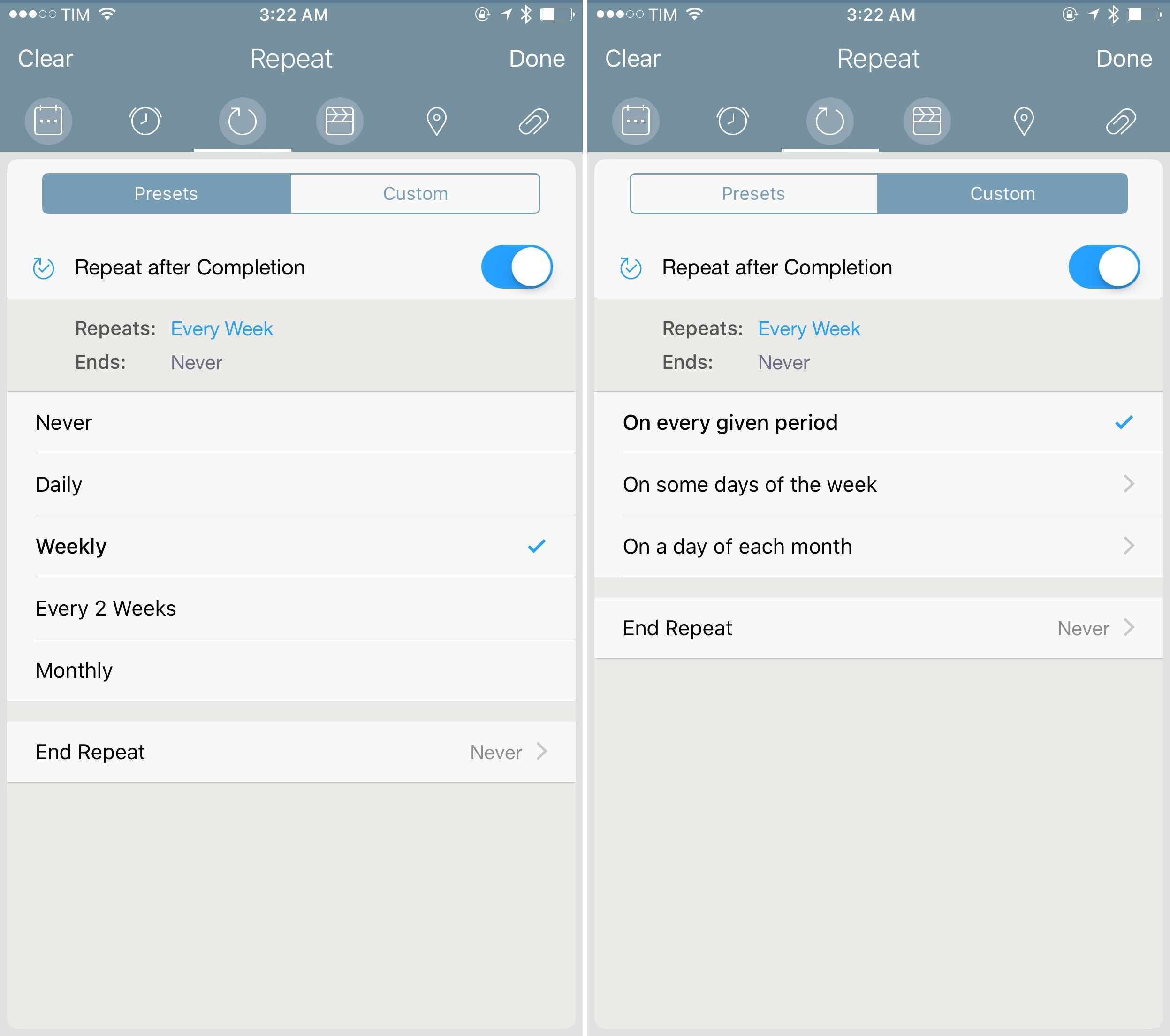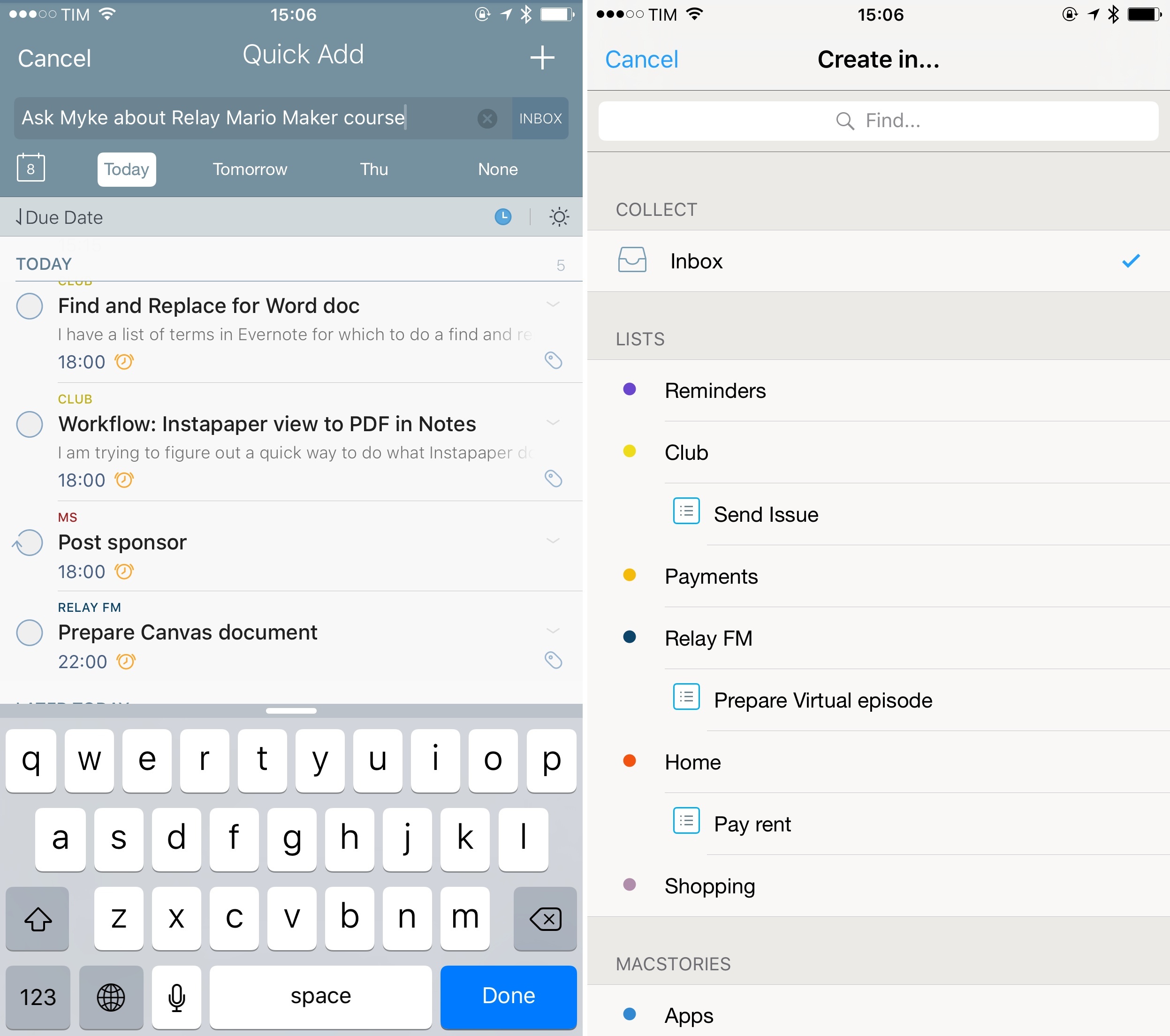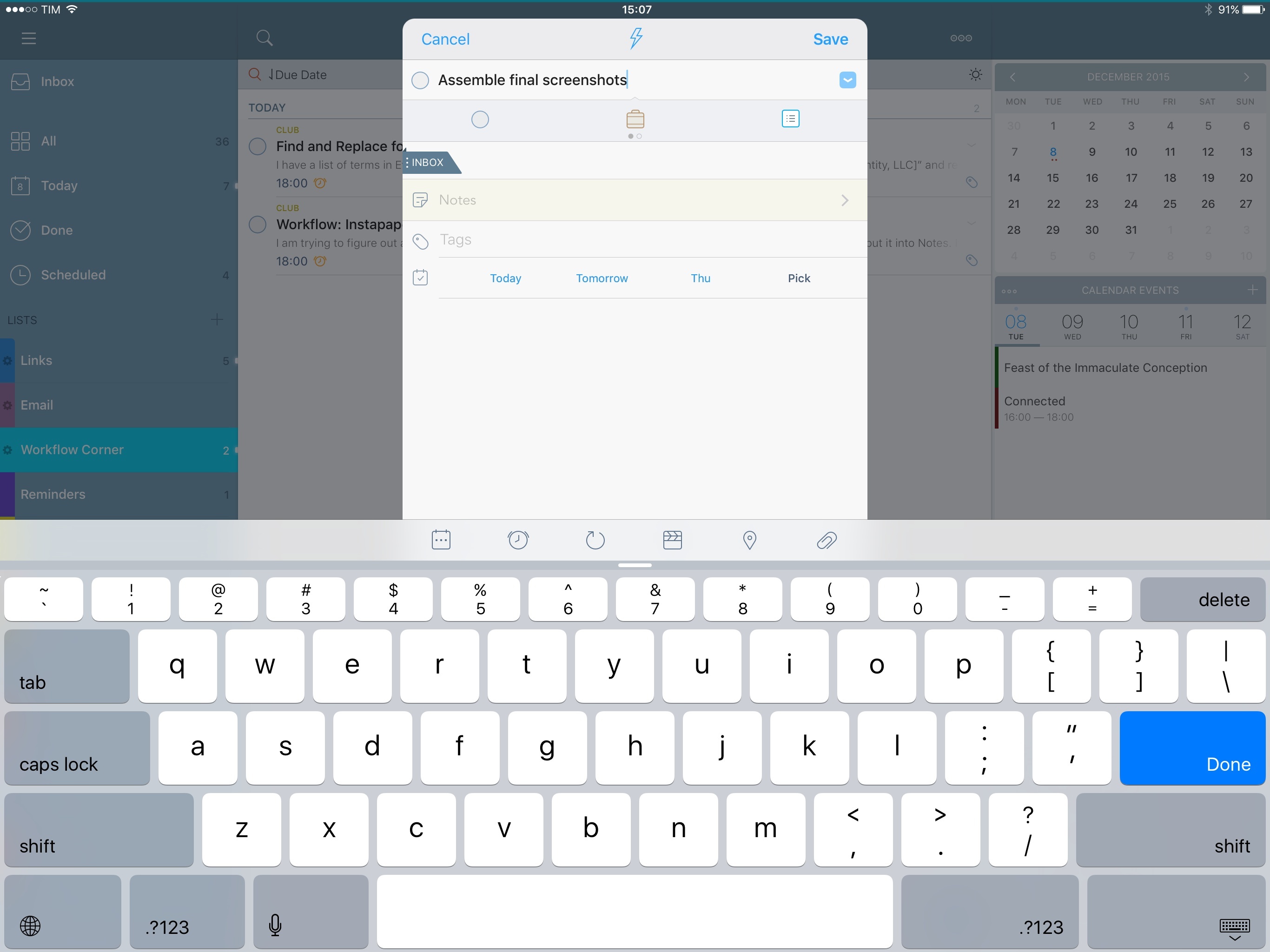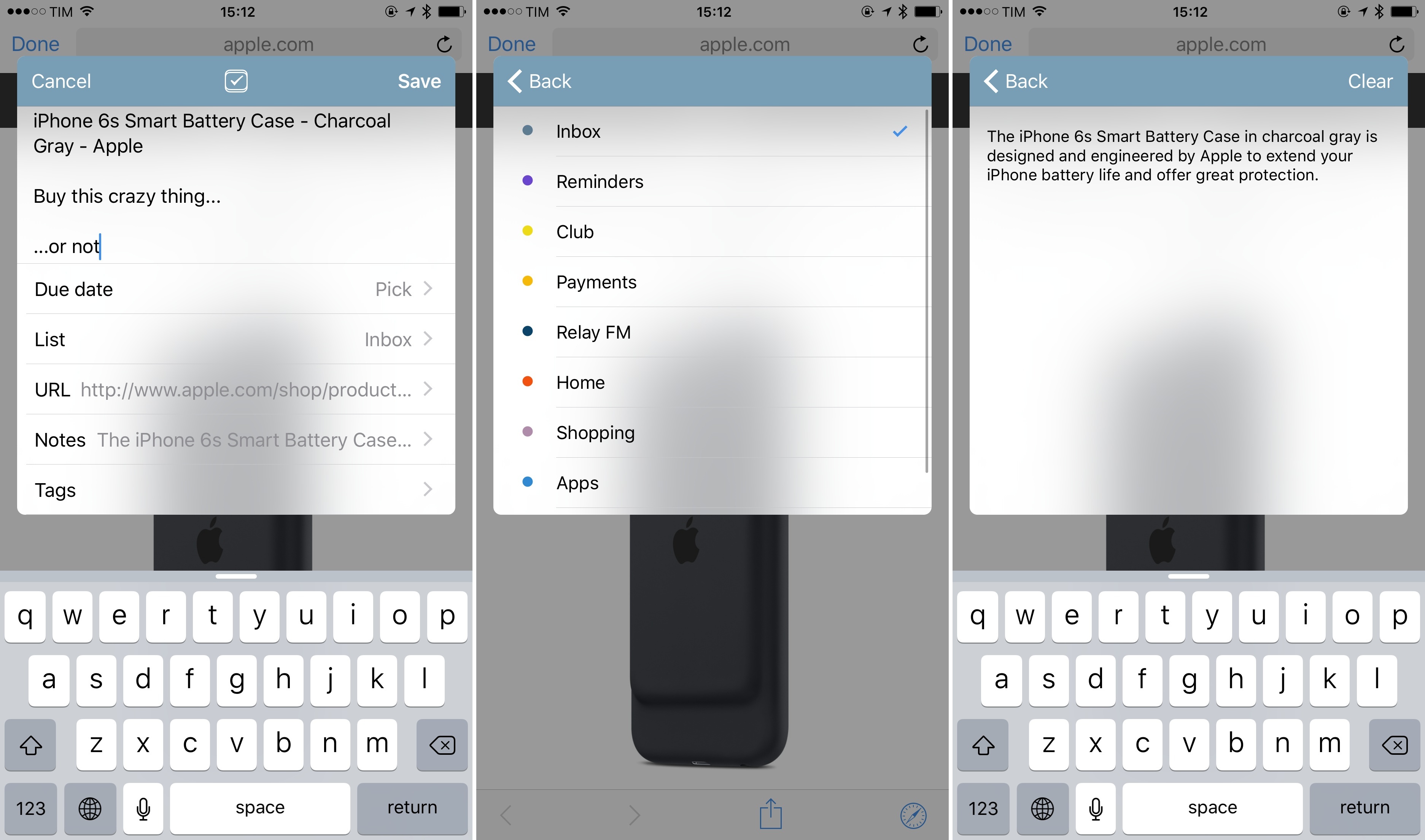There’s only one thing I like more than switching todo apps: writing about it. On the surface, it surely seems like I’ve been doing a lot of both in the past year.
In reality, while I have been guilty of periodically changing the way I organize my tasks in the past – going as far as trying a different app each month – I’ve made an effort to stick with a system, learn it, and use it as much as possible over the past three years. Since 2013, I’ve only replaced my task management app of choice once – when I moved from Reminders to Todoist upon realizing that my life got too busy for Apple’s basic app.
I liked Todoist for reasons that made sense at the time: I was preparing our multi-article coverage of iOS 8; I wanted a task manager that lived in the cloud and could be used to collaborate with other people; and I was intrigued by the idea of filters. Todoist served me well for months, and I was happy to see that others were also rediscovering a service that had been around for quite some time and built a profitable business. If you’re looking for a task manager that does more than Wunderlist and is built for teams and external integrations, Todoist still is my top recommendation.
Around early July this year, I realized that my daily work routine wasn’t the same as the Fall of 2014 and that it was also about to change again with the launch of Club MacStories and my iOS 9 review. On the verge of major alterations to my workflow and personal schedule, I always want to reassess and optimize how I get work done so that I don’t end up fighting a system that’s supposed to help me. Life is ever-changing, and there’s no point in thinking that our approach to manage it should perpetually stay the same.
Primarily out of curiosity but also with a hint of app boredom, I installed 2Do on my iPhone and iPad while I was in Positano1. I had no idea it would become the task manager I’ve felt the most comfortable with since getting an iPhone eight years ago.
eBook Version
An eBook version of this story is available to Club MacStories members for free as part of their subscription. A Club MacStories membership costs $5/month or $50/year and it contains some great additional perks.
You can subscribe here.
(Note: If you only care about the eBook, you can subscribe and immediately turn off auto-renewal in your member profile. I’d love for you to try out Club MacStories for at least a month, though.)
If you’re a Club MacStories member, you will find a .zip download in the Downloads section of your profile, which can be accessed at macstories.memberful.com. The .zip archive contains two EPUB files – one optimized for iBooks (with footnote popovers), the other for most EPUB readers.
If you’re looking for a way to download the file on iOS, check out this post.
If you spot a typo or any other issue in the eBook, feel free to get in touch at club@macstories.net.
Changes
The catalyst for my decision to explore iOS task managers after WWDC was accepting how we’ve changed the way we work at MacStories and trying to imagine what would happen with Club MacStories.
An increased reliance on Slack has been the key change for our team. Over the past year, we’ve moved all of our communications to Slack, creating dedicated channels and groups to keep track of different topics – such as WWDC or Fall coverage – and leveraging integrations to feed updates and news alerts directly to our Slack. After becoming a paid Slack team this summer, I’ve started redirecting email messages I want to share with team members into individual channels2, where it’s easier to keep track of what a person said or chose to assign to themselves (adding “hey @slackbot remind me to do this in X days” has become quite common for us).
That’s the upside of adopting Slack: because it blends communication and collaboration features for files, reminders, and good search, we all check the app every day but everyone can use the todo app they prefer. In my experience, convincing other team members to use a task manager they’re not fully on board for their personal tasks as well never works in practice; at MacStories, we were either forgetting to check our shared tasks in Todoist, or we’d only enter new ones every once in a while without any consistency.
Slack packs all the features we want in a basic yet effective form: it may not be a dedicated task manager for teams, but it lets us communicate and search for old messages, we can forward emails to it easily, use Slackbot as a personal scratchpad, and, more importantly, we love using it.
Slack hasn’t become a better task manager than Todoist for us – it’s something else entirely. When I saw how everyone was happier and faster by just collecting everything in Slack instead of having to use a separate app, it was clear to me that one of the core selling points of Todoist was no longer a must-have for us. Plus, I might have overestimated the amount of “task management for teams” we needed. MacStories strives to be a low-volume publication with a focus on quality stories, reviews, and links; I’m not assigning dozens of posts per day anymore, and I think we’re better served by an integrated communication service than a sparsely used collaborative task manager.
With collaboration out of the way, I turned my attention to the upcoming launch of Club MacStories and preparation for my iOS 9 review. I knew that the main perk of a subscription would be MacStories Weekly – a newsletter with multiple sections and an abundance of links to articles and apps. I also knew that, with a successful launch, I wanted to expand to more member-based sections such as Weekly Q&A and Workflow Corner, which required a tight integration between my email client and task manager to make messages actionable.
As for my iOS 9 review, I had started my research immediately after WWDC; by late July, my writing and notes were disorganized and inconsistent. I imagined that, by launch day, I would have to run through a series of checklists to make sure different aspects of the article – such as pagination, the eBook version, or screenshots – would look good everywhere. In thinking about it, I realized that a lot of parts of my professional life could use templates for repeating checklists of things I have to do on a weekly basis.3
I spent weeks pondering whether moving to another task manager would actually help me forget less and do more. If I were to switch for the second time in two years, I had to make sure the new system would have tangible benefits and not be limited to a fun intellectual exercise. Ultimately, what I was looking for seemed like a reasonable set of features: checklists, custom filters for URLs, ability to organize lists in different subsets, start dates, a good extension, and a way to separate normal tasks from messages related to email.
My journey led me to 2Do. I first bought 2Do several years ago – back when it used to have a highly skeuomorphic user interface – and I was surprised to see developer Fahad Gilani was still offering version 3.0 of the app as a free update. 2Do seemed too good to be true: a productivity app made by a single indie developer, which isn’t often mentioned by people I follow (I like discovering gems and challenging my preconceptions), and which fit the requirements I had in mind.
I downloaded 2Do in early August and I’ve been using it every day for the past four months. I’ve taken my time with it. 2Do has helped me launch Club MacStories, prepare my iOS 9 review, and organize my iPad Pro coverage.
I’m the happiest I’ve ever been with any iOS task manager, for one simple reason:
2Do perfectly adapts to the way I work.
2Do
2Do is easily the most customizable task manager for iOS. It’s a powerful app with dozens of options, and, at least initially, a steep learning curve. This article doesn’t want to be a guide to 2Do, or even a full review. Instead, I wanted to collect the features and details that have convinced me 2Do for iOS4 is the app for me. I’ve been using 2Do for months and I’m still discovering new aspects of it every day – I can only hope to explain how I use 2Do, not everything it has to offer.
Developer Fahad Gilani first released 2Do on November 9, 2009. Since then, he has maintained the app with 55 free updates through 7 major UI refreshes that saw 2Do move from a skeuomorphic leather-bound planner to a modern, desktop-class task manager fully entrenched in today’s iOS conventions. I remember buying 2Do in the early days of MacStories (which launched in April 2009) and being amazed by the care for beautiful pixels in the original iPad version.
I was truly surprised to see 2Do was still a free update. Few indie developers can afford this nowadays; Gilani has stressed to me how he’s continuously prioritized constant updates and keeping the UI up to date without compromising the feature set.
You’re looking at an app that’s been supported for six years without ever asking for more money. That’s a deep commitment to the product, which you can tell Gilani uses everyday himself to get work done. The development cycle – especially in the beta track on TestFlight – is ridiculously fast, and the app’s version history on iTunes speaks for itself. All this to say – 2Do has been around for a long time, it’s not a fad, and its developer genuinely cares about making the best app he can. I like these kinds of stories.
The best part, though, is that, unlike other apps, 2Do doesn’t force any particular way of getting work done upon you. 2Do is loosely based on the principles of David Allen’s GTD, but it’s not religious about it. The app is built on the assumption that user needs are more important than established notions of productivity.
A good example of this way of thinking is the GTD Inbox, which can be turned off if you don’t need it: in Settings > Default Collection List, you’ll find an option to turn off the Inbox as a collection list, but you can also use another default list for new tasks. I’ve tried many GTD apps over the years, and this is the first time I was given a choice to turn off the Inbox.
Design
2Do is structured in a familiar way and doesn’t try to reinvent browsing tasks and organizing them in lists. On both the iPhone and iPad, 2Do is split in a series of panels: on the left, a sidebar contains top-level items such as Inbox, Today, and Done, and it’s followed by user-generated lists, smart lists, and groups. Each item can be customized and rearranged: long-tapping on an icon or label in the sidebar shows you a contextual menu with options to change all statuses of a list to done or undone, rename a list, change the group it belongs to, change its color, archive it or duplicate it, and reorder it.
The latter is one of my favorite touches in the app (and there are many): if you long-tap a sidebar item and then tap ‘Manage Lists’, you’ll be able to edit the order of every list in the sidebar. In this screen, you’ll see that 2Do’s sidebar comes with four key sections, from top to bottom: Collect (the Inbox), Focus (built-in All, Today, Starred, Done, and Scheduled filters), lists, and smart lists. The Inbox can be turned off and Focus items can’t be rearranged (they can only be hidden), but everything else is up to your taste and needs.
Want to move a smart list on top of a normal list? Just drag and drop it. Don’t want normal lists to be displayed permanently on top of more useful groups and smart lists? Just move them towards the bottom of the sidebar. In 2Do, the structure of information isn’t necessarily mapped to the structure of visualization: smart lists are technically subordinate to lists, but that doesn’t mean you can’t choose to make them more prominent in the UI.
Tasks are displayed in the main content area in the middle of the screen, with a title bar at the top that shows a count for overdue tasks and total task count, plus an additional bar for sorting options and focus mode. There are three different layout density options available by pinching and zooming on the task list: my favorite is Normal, which displays titles, dates, a preview of a task’s notes, and indicators for alarms and tags.
Personally, I find the Extended mode to lose the amount of information density I like, and Compressed feels like the mode for very busy people with hundreds of tasks each week. Normal is just right.
2Do strikes a good balance of legibility and rich task presentation thanks to an intelligent use of color and typography. Tasks have bold titles and they’re colored in red if they’re overdue; notes have a lighter font; indicators for lists, alarms, and tasks with start dates stand out thanks to their color, too.5
The sidebar doesn’t have to be shown all the time if you don’t want to. In addition to serving as the navigation system between horizontal panes, swipe gestures on the content area can also be used to maximize the sidebar (with non-truncated labels, counts, and buttons to create lists) or hide it completely. I like to occasionally hide the sidebar and focus on a long list of tasks or a checklist; that was useful when I was finalizing my iOS 9 review and I had to go through dozens of small tasks that needed to get done.
A further swipe to the left reveals the Tags panel on the rightmost side of 2Do, where you can filter your tasks by tag but also view tasks by location and bring up calendar events. You can edit and create events in 2Do itself, but that will use the standard iOS Calendar event creation feature, which isn’t as powerful as alternatives like Fantastical or Week Calendar. Still, showing calendars in 2Do can add context to a day by coalescing tasks and events in a single screen.
I’ve never been a heavy tag user in GTD and file management workflows I’ve tried in the past. I always ended up forgetting about tags, but I’ve been trying to be more disciplined in 2Do. I only create tags when necessary and I use them as filters to view specific tasks, such as things I have to do for Relay FM or payments that will be charged on my credit card soon. I haven’t created any tag groups, but that’s also an option.
2Do for iPad is, visually speaking, the version of the app I prefer. On the big screen, 2Do is largely based on the layout of the iPhone counterpart, but a few changes and the sheer convenience of having larger lists and more content shown at once makes all the difference for me.
The sidebar is always shown in expanded mode with full-width tabs and there’s a button at the top to open a popover to toggle list visibility and placement; this means I don’t have to tap & hold to bring up the menu. Buttons to sync, open the settings, and view the tag panel are conveniently docked at the bottom of the sidebar, which results in less swiping and scrolling.
The calendar widget to view tasks due on specific days that is hidden in a bottom drawer on the iPhone is available in the right panel on iPad. Combined with the day ticker below it and the recap of due, overdue, and completed tasks, this array of widgets makes for a solid complement to the sidebar and content areas. As your eyes parse the app from left to right, you’ll go from a general overview of all your lists to a visualization of tasks belonging to a selected list and back again to an overview of what’s coming. The spatiality of 2Do for iPad makes sense to me, and I think this explains why I’ve enjoyed using the app so much on the bigger screen. It feels like a complete thought around my schedule, with everything in the right place.
Of course, I ought to mention 2Do’s support for iOS 9 multitasking. When used in 75/25 Split View, 2Do can show its three panels in landscape mode, making it an ideal companion for apps like email clients or Slack on the other side. If you switch to 50/50 Split View, the app will resize to show two panels, but you’ll still be able to swipe to view the calendar and tag list.
I’ve been using 2Do in Split View primarily when I’m in Safari and I want to reopen a bunch of links I’ve saved in the app before. I’ve also used 2Do in Slide Over to quickly check off items (usually something like “discuss X with Myke” after talking to my favorite English person in Slack), but, overall, I’d say that I tend to use 2Do in full-screen, in its full three-panel glory most of the time.
Sync
2Do’s philosophy is to not force you to sign up for another web service to sync your data because popular, reliable, and free solutions already exist. The app embraces this decision by letting you choose how you want your data to sync across devices from four options: Dropbox, Reminders, Toodledo, or a third-party CalDAV server. These services haven’t been designed with 2Do sync in mind, so there are advantages and caveats to keep in mind when configuring them. Everything is clearly laid out on the 2Do website and in the app’s Settings.
I went with Dropbox sync – by far, the option with the most benefits and negligible downsides. 2Do can sync everything to Dropbox: lists, smart lists, tags, tag groups – anything you complete or create in the app will be saved in a database stored in your Dropbox account and made available to other devices running 2Do with sync.
There are two limitations with using Dropbox and 2Do: unlike iCloud and Toodledo, you won’t get a web interface to access your tasks from a web browser; and, by not accessing the local Reminders database on an iOS device, 2Do won’t capture reminders saved in a specific list. The ability to automatically import reminders from Apple’s app has become a common workaround for developers who want to enable users to dictate their tasks with Siri and have them end up in a third-party task manager. This is one of the few complaints I have about 2Do: there should be a way to sync with Dropbox but still opt to import iCloud reminders from a list.
In daily usage, Dropbox sync in 2Do has been rock solid. While I was having some doubts on the lack of a proprietary sync service going into 2Do as a new user in August, Dropbox has been reliable and fast. I have synced hundreds of tasks and dozens of lists with Dropbox in 2Do, and I’ve never run into a single duplicate issue or the need to force sync and replace my local data with a cloud copy manually (you can do that in the Settings). Sync progress is indicated in the app’s title bar, and I like how you can also sync list order and app preferences between devices.
Dropbox sync got better with version 3.6 of 2Do, which brought push support. Similar to what others have built on top of iOS push notifications and CloudKit, push sync allows 2Do to check for changes to the sync server even if the app is not in the foreground. To achieve this, 2Do has been cleverly engineered to use a secure iCloud-based transmission – which can always run in the background – to tell other devices under the same iCloud account that 2Do has finished syncing and changes are available. With this observer method, Gilani has been able to replicate the benefits of a custom web service for remote sync directly on-device with iCloud, which simply advertises the availability of new data rather than transferring data to a cloud and back down to a device. Essentially, push sync is just iCloud telling various instances of 2Do to fetch new data from the sync service they’re using.
In practice, push sync works invisibly and it works well. Any changes I make in the app – new tasks, lists, notes – propagate in seconds to my devices, and it’s always nice to look at the app’s badge update in real-time on my Home screen after it receives new data.
It may not be as real-time, changes-appear-elsewhere-as-you-type as other types of sync powered by dedicated web services, but Dropbox and push sync have been working well for me in 2Do. My data is stored in the same Dropbox account with two-step verification that I use every day, and iCloud takes care of waking other devices to check for changes. I never have to think about push sync. It’s fast and ingenious.
Adding Tasks
There are a few ways to add new tasks in 2Do, and all of them feature key details that allow me to save time on a daily basis.
The main task creation mode is accessed by tapping the ‘+’ button that floats toward the bottom right corner of the app. This screen is packed with options and it can be daunting at first – much like the rest of the app – but it pays off in spades after some personalization.
From top to bottom, you can:
- Enter a task’s name
- Choose between task, project, or checklist, or swipe to set priority and set a task as starred
- Choose a destination list or an existing checklist
- Enter tags and notes
- Set a due date and time
- Set alerts and repeat settings
- Attach an action, location, or file to a task
I use this screen to create new tasks every day, and I have occasionally created checklists from here as well. I have never created projects (I don’t have any in my 2Do; I just prefer lists), and I never set priorities or stars6 either. I seldom engage with the swipeable task type bar at the top, but I think it’s a nice way to switch between different task modes from a single UI element.
All the other task options and settings, however, have become part of my routine and they’re almost second nature for me at this point. I’m going to break down the most relevant ones for my setup – the ones that make 2Do unique and faster than any other task manager I’ve tried in the past.
Due Dates and Due Time Shortcuts
By default, a new task in 2Do can be set to be due on the current day, tomorrow, the day after tomorrow, or any other day through a manual date picker. Shortcuts to set a due date are available in the new task screen as buttons below the tag field; tapping them will immediately assign the associated due date to a task.
Similar to other apps like Todoist, due dates and times in 2Do are independent from notifications by default, but you can set alerts to be added automatically whenever a new task with a due date or time is created. In Settings > Notifications, 2Do lets you set automatic reminders for due date and time. For due time, the alert can fire off when it’s time or you can set to receive an alert X minutes/hours/days before the task is due. The same options are available for due date alerts, with the only difference that you can also create custom alerts with a time interval of your choice.
In 2Do, due times are considered optional: if a task has a due date without due time, the app will interpret that as due on midnight of that day. If a due time is set, it will take precedence over due date.
While automatic reminders for dates and times are useful, they’ve also been implemented – at least to a certain extent – by other apps. What sets 2Do apart for me is the possibility to set default due dates and times alongside a list of personalized time shortcuts. These settings have noticeably sped up the way I create new tasks and schedule my week.
In Settings > Advanced, you can tell 2Do to always create new tasks due on a specific day. That can be the same day, the day after, and up to the next month. In my case, I like having tasks due on the current day so I can create them when I’m in a hurry and remember to handle them later. If you like the idea of having a default due time but you’d rather have it as a separate mode, you can enable it for quick add only (more on this in a bit). This way, normal tasks won’t have a due date, but if you only have a few seconds and want to quickly create a new task, that will be due on the default date you’ve specified beforehand.
Last, a nice detail to remember: if you create a new task while in the Today screen, the current day will always be the default due date. That’s also a good time-saving option if you need to add multiple tasks for the current day in a row.
Default due times7 are one of the reasons why I use 2Do. If you want new tasks to default to a specific time of the day, you can pick one in this screen and 2Do will make it a task’s due time upon creation. What truly sells the app, though, are time shortcuts – a list of four customizable buttons that show up in the task creation screen to change a task’s due time with one tap before saving it.
In my case, I have set 2Do to have a default due time and time shortcuts that span the range of my typical day. Tasks have a default due time of 6 PM, and I have time shortcuts for 2 AM, 1 PM, 3 PM, and 10 PM. This way, when I’m adding a task I can quickly schedule it to a different moment of my day – like after lunch or when my work day is over – thanks to presets that only require one tap.
Because 2Do cascades due date and time settings, I have configured the app to always create new tasks due on the current day at 6 PM, which is usually when I’ll be at home working. If I’m in the task creation screen and I already know that I want to save something I’ll take care of before bed at 2 AM, I can tap the time preset and 2Do will automatically switch the alert to 2 AM because it’s set to generate reminders at due time.
That’s not to say that 2Do doesn’t offer an interface to manually pick a date and time without presets. There is a manual mode (accessed by tapping ‘Pick’ next to presets), and it’s one of the parts of the app I’m most conflicted about. The calendar picker is fine, with a scrollable vertical calendar that goes up to 10 years in the future and has shortcuts at the bottom to snap back to today or tomorrow. It’s the time picker I’m not sure about.
A mix between an analog clock and a safe dial, 2Do’s time wheel lets you pick a time by rotating hours and minutes separately, tapping a button in the middle to toggle between AM and PM. While fun to look at and play with, this dial interface slows me down whenever I need to pick a time manually, and I wish 2Do offered a native iOS time picker8 instead.
The ability to define my own shortcuts for due times has removed a lot of friction from my task management. Despite its lack of natural language parsing for date recognition, I can quickly create new tasks with due times thanks to presets based on my average routine.9 While most todo apps are fixated on the idea of presets for “noon” and “evening’, 2Do doesn’t care if I live on an odd timezone-shifted schedule and my evenings actually start at 11 PM. Everything is under my control.
Repeat Settings
2Do’s repeat settings for tasks deserve a special mention. They’re not the minimum viable repeat options you see in most task managers for iOS.
The Repeat screen is divided in two areas – Presets and Custom. In the first screen, you can set a task to repeat daily, weekly, every two weeks, or monthly, and to repeat after completion. In most cases, you’ll likely be fine with the default options listed here and you won’t have to rely on the extra possibilities granted by custom repeat settings.
If you do want more control over how tasks repeat, you can have some fun in 2Do. Under Custom, you’ll be able to set a task to:
- Repeat on any given period (x days, weeks, months, years)
- Repeat on some days of the week
- Repeat on a specific day of the month
I have been using both preset and custom settings for the repeating tasks I have. For @MacStoriesDeals, for instance, I like to check available price drops and tweet them from Monday to Friday (I keep weekends to myself), so I have a “Check deals” todo that repeats every week except for Saturdays and Sundays.
For vitamins my girlfriend has to take on a daily basis, I have created a normal daily reminder that, combined with the app’s nag alerts, reminds me to tell her about vitamins every 30 minutes.10 Paying the rent each month also makes for a good example: I have set it up as a checklist of actions that repeats monthly and after completion, but because it’s got a start date on the eighth day of each month, the checklist starts over every month after the first week.
Quick Add and Sequential Task Creation
2Do has other tricks up its sleeve to speed up task creation and avoid the frustration of being slowed down by adding multiple tasks. The first is Quick Add: when you’re in a rush and want to add a bunch of tasks to the currently selected list or project, hold down the ‘+’ button and you’ll enter Quick Add mode with a text field that slides down from the top of the screen.
In Quick Add, a task is created in the section of the app you’re in, honoring settings for default due date. You cannot enter tags or manage any other task information while in this mode – just tap, pick a date among three shortcuts below the text field, and hit Enter to save. Quick Add isn’t dismissed until you hit ‘Done’ with an empty text field, so you can continue to type out tasks and save them in the current list until you’re done.
For me, Quick Add has been a convenient way to ask my girlfriend what I have to do at home while she’s gone for the day. I can select the Home list, open Quick Add, and type multiple tasks in a row. Thanks to my default due date and time settings, they’ll be saved as due on the current day at 6 PM, so I won’t forget about them.
There are times when you want to add multiple tasks to the app but also need to access the full task creation UI. 2Do has you covered for that, too.
After typing a task, you’ll notice a lightning bolt icon in the title bar underneath the system clock. When it’s blue, that icon lets you save the current task and start typing a new one without leaving task creation mode. It’s another handy addition to retain the flexibility of full-featured task creation with sequential adding, and I use it often.
Extension
The other way to add tasks, obviously, is from apps through 2Do’s share extension. I’ve been using the 2Do extension in every app that exposes information I need to save (Safari, links in Tweetbot, my RSS reader, etc.) and it’s been working well for me, with some reservations.
In the extension, you can save a task’s title, date, list, URL, notes, and tags. If another app shares information properly with the iOS share extension, 2Do does a good job at using its input text as title (such as the name of a webpage from Safari) and URLs in the dedicated field. The extension works great with Safari View Controller and apps that share both the title and link to a webpage.11
I like how I can set a task captured from the extension as due today or tomorrow. Many iOS extensions are still limited in this regard, acting as dumb capturing systems that don’t let you configure anything before saving an item into their app. 2Do allows me to pick a list, assign some tags, and even choose from three date shortcuts, letting me perform some basic organization while in the capturing phase.
Still, I wish that my time shortcuts also carried over to the extension, and I wish that it was able to wake the app in the background and sync tasks captured from the extension. I realize that this might be a limitation imposed by Apple on iOS, but if I capture a bunch of links from my iPhone, forget to open the iPhone app, then pick up 2Do on the iPad and those links aren’t there yet, that’s an experience that has to be improved.
Also, 2Do features support for image and audio attachments to tasks, but the extension works with neither of them. I understand how adding an attachment to an existing task might add another layer of complexity to the extension (i.e. having to find a task among a list of hundreds from the limited space of the extension), but I often find myself taking screenshots of things I have to remember, and I’d be content just by being able to create new tasks starting from files on my device.
- One of my favorite places in Italy. ↩︎
- I have one for app pitches, one for Club feedback, another for Club Q&As, and so forth. ↩︎
- Tasks such as packing for a weekend in my hometown, preparing show notes for my podcasts, or paying the rent and emailing my landlord. ↩︎
- I own the Mac version, but I don't use it. This article is entirely focused on 2Do for iPhone and iPad. ↩︎
- A couple of settings worth mentioning: you can control the font size of the app with either Dynamic Type or built-in presets, and you can change sidebar items to have full-width color tabs instead of color indicators for higher contrast. ↩︎
- Sorry, I meant likes. ↩︎
- And start times, though I haven't used them much. I only have three repeating tasks with start times in my 2Do. ↩︎
- With the ability to select 1 and 5-minute increments by double tapping it. ↩︎
- If anything, I'd like to have even more presets. Six in total would be perfect. ↩︎
- Basically, I'm her personal nagging system. ↩︎
- However, because it doesn't try to fetch a webpage's title if it doesn't find one, if you activate it from apps that only share URLs (such as sharing a link from the Tweetbot timeline), 2Do's extension will get a blank title field. It's no big deal, but it'd be nice to fetch the webpage's title over the Internet. ↩︎