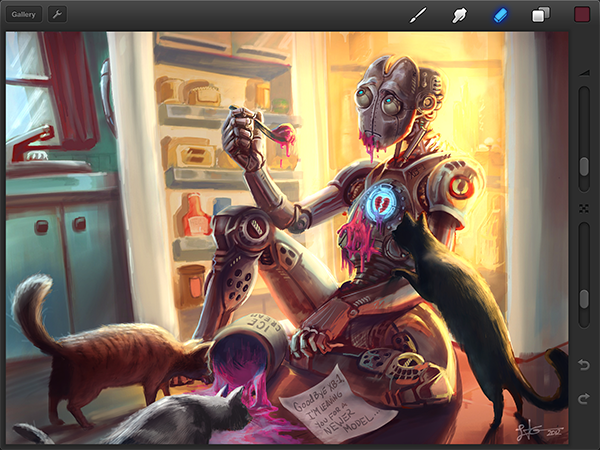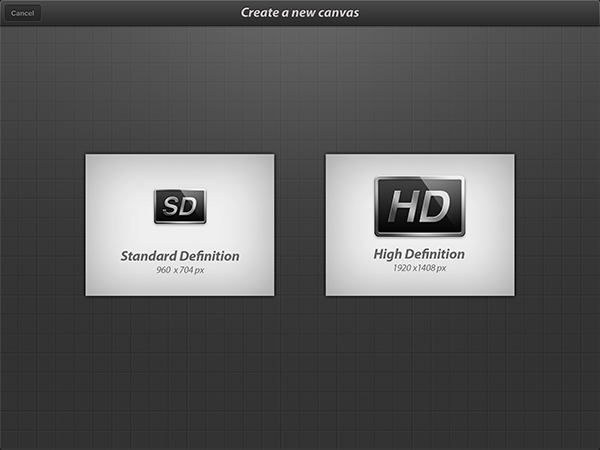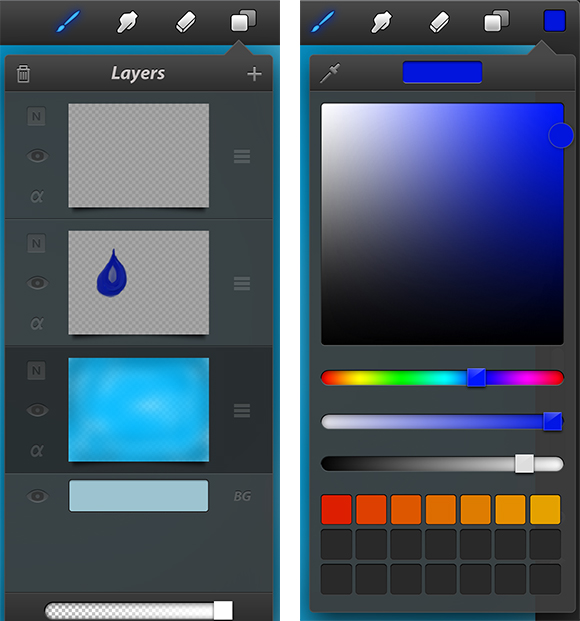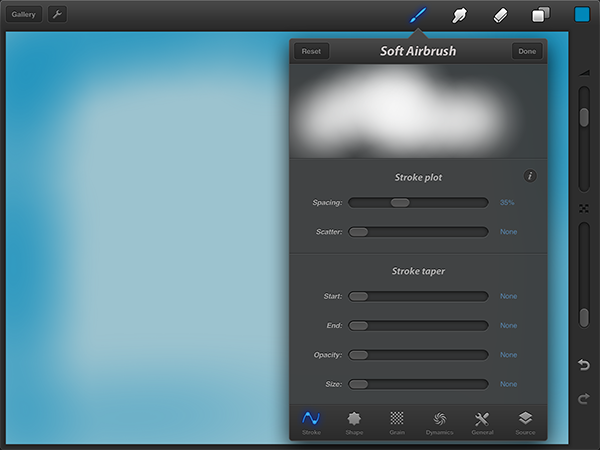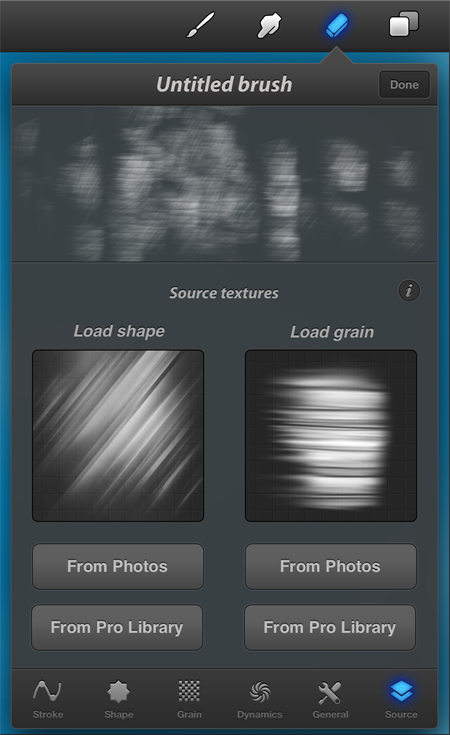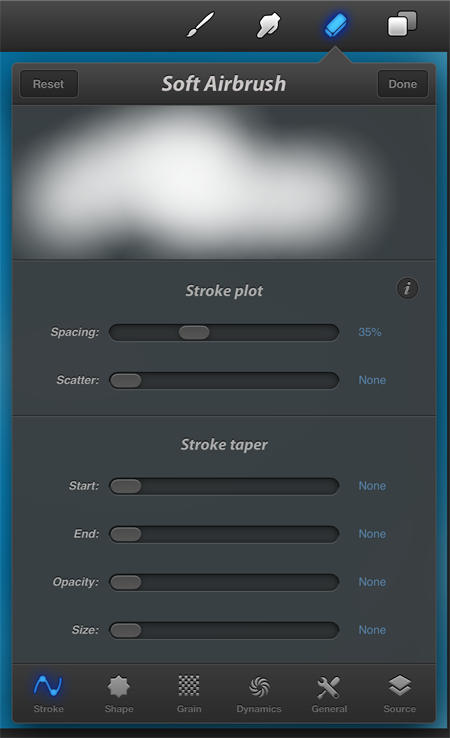The biggest reason for why I always wanted to become a writer is because I’m not good at creating visual art. I like to look at any kind of great art — from the old masters to talented dribbble users — and this love for well-crafted visual arts helped me getting to write here at MacStories. I’m better at talking about cool pixels than creating them. However, three days ago I bought my first iPad, and Procreate by Savage Interactive is considered one of the finest apps when it comes to using all the capabilities of the new Retina display.
After testing it for some time, I have to say that Procreate seems to be a perfect companion for artists when it comes to digital sketching and painting on the road. It’s a full-featured creation app, not forcing the user to cut back in functionality at all. Before I dive in deeper into its feature set, let me shortly recap the app’s main elements and controls.
The initial launching screen of Procreate displays all your works in a miniature preview gallery. Here you can create new art canvases, organize them in stacks, and delete or duplicate single ones. You can also share them by sending them via mail, posting them on Twitter or export the best ones to iTunes or your device’s camera roll. The app provides three stunning sample artworks from which you can learn both Procreate’s basic UI structure and see the quality of potential outputs. Although those creations would definitely be very eye-pleasing, my screenshots will feature a poor attempt at painting a water droplet as a sample artwork to show exactly how a workflow in Procreate can look like.
To create a new canvas, just tap the plus button in the top right corner of the gallery view. Since last month, when Procreate got updated to the newest version (which includes the already mentioned Retina UI) you can choose between standard or high definition (960x704px or 1920x1408px, respectively). Afterwards, the main drawing interface with a white canvas and a top and right toolbar comes up. On a first glace, the app seems to have less features than Microsoft Paint — there are just five tool options and two sliders available — but as you know, appearances can be deceptive.
Colors and layers
Before I delve into the manual input using brushes, let me start with the two features that make Procreate seem like a mobile, stripped-down version of Adobe Photoshop: color selection and layers. You can find these in the top navigation bar. The right bar contains two sliders to change the pressure power and the thickness of the brushes in use (more on this in a bit), plus undo/redo buttons which let you undo/redo up to 100 steps — so you’ll never lose any creative spark.
The color that is currently is use is displayed in a small square at the top. Tapping on it brings up the color selection interface, including a state-of-the-art color field to select colors by dragging a small magnification lens, plus three additional sliding bars (intensity, more black or white, and the whole spectrum from red to violet) for an even more precise selection. You can also save up to 21 favorite colors; the only feature I missed was the possibility of entering specific RGB values to get exactly the color I wanted; otherwise, I was pretty satisfied with what Procreate offered in this area.
Left to the color selector there’s another Adobe-like feature: layers. Although the interface is stripped down to the most essential features, it contains everything you need to professionally style layered effects: within one drop-down panel, you are able to create and re-arrange layers plus changing their individual opacity and hiding them. You can also assign different layer properties (normal, multiply etc.), so you can link multiple layers to create more detailed effects. Overall you can apply up to 16 (!) HD layers to one single worksheet. The layer features are Procreate’s most unique ones; they make the app a serious competitor to real sketchbooks you may already take with you: on a sheet of paper, you obviously cannot add new elements to an already finished sketch.
Brushes
Which finally brings me to the ways to fill these layers: paiting colors and creating visual forms with Procreate. This is completely done with one tool set: a broad variety of brushes, from real painting brushes over ink to special air or grid brushes. You can also import or take photos to use them as a foundation of your work, and erase or smudge certain areas using the brushes and the specific forms too.
In theory, this doesn’t sounds really flexible as the only way of creating art with Procreate — after all, other apps offer way more tools like color fill or text panels. But Procreate doesn’t need those tools, as it only focuses on painting images, and for that, you only need brushes, and nothing more. This is why the app concentrates on providing an astonishing amount of brushes: they come in 12 different sets of 8 brushes each (6 come pre-installed, the rest is available via In-App Purchase at $0.99 each) for all kind of workflow stages (sketching, inking, airbrush etc.).
If this is still not enough to satisfy your mobile creation desires, you can also modify brushes in small details like stroke opacity or grain behavior to create your personal favorites. They are saved in a separate brush set as your self-created painting tools.
Settings, Tutorials and UI
For people like me, who are completely new to the game of creating digital art using nothing but a touch interface, Procreate provides extensive explanations and how-tos for more or less every possible feature. These can not just be found in the settings area (where you can also change the canvas orientation and the eyedropper align), but also within the creation process. Single brush properties are explained within the aforementioned brush creation process, from grain to opacity. For everything else, Savage Interactive has got a great collection of tutorials from professional artists on their website and also provides a downloadable PDF user guide. With this immense amount of tutorials and learning resources, the developers provide a more than just a decent learning foundation, and thus make their product very amenable for beginners like me.
From the actions/settings panel in the top left corner, you can also export your work for future editing on your standalone devices. Here, the “pro” prefix of the app justifies itself again: you can export single images as JPEG files, and create a PSD if you want to continue on your desktop. Files can be transferred to your computer using iTunes.
Although Procreate was not the first Retina-optimized app I installed on my new iPad, it was the first one that really stunned me. The custom controls, the sharp, but functional and unobtrusive background grid, the elegant colorization, and the blue LED effects really caught my attention. With this UI, Procreate offers a really good and inspiring environment for creating digital art.
If you consider yourself an artist, Procreate can be the one and only solution if you want to create on the road. It’s designed both as a standalone product or as a starting point in a creative process that can be finished in Photoshop. Just remember that it’s a creation app, not a photo editor. If this fits your needs, Procreate is a must-buy. Get it on the App Store for $4.99.