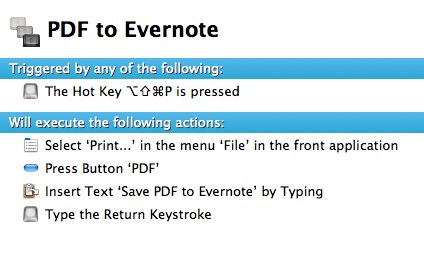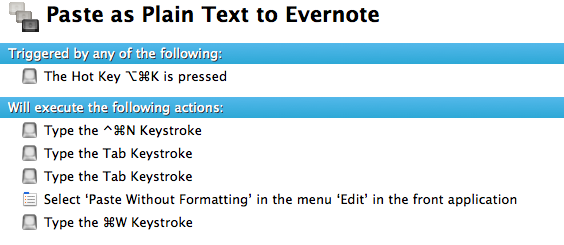Automatically Saving PDFs (And Clipboard) to Evernote Using Keyboard Maestro
Over the weekend, I posted my initial impressions on Keyboard Maestro, a fantastic assistant for your Mac that will help making your OS X workflow faster, and personalized. Today Brett Kelly at Nerd Gap shares a tip to automate the process of virtually printing a PDF from Mail.app to Evernote:
Clicking this menu option will render whatever the current thing is as a PDF and shove it into Evernote. This Keyboard Maestro recipe automates the following steps that make up this process:
- Click “File” then “Print” in the current application menu
- Click the “PDF” button at the bottom left of the Print dialog
- Type “Save PDF to Evernote” to select the appropriate option (this is the only way I could do this with some certainty that it would work, though there were other options)
- Type Return
The Keyboard Maestro macro above works with any Mac app that supports the Print… menu, although, for some reason, Google Chrome Canary returns an error at the “Click PDF button” action. Safari, Mail, Sparrow – they can all print to Evernote using Keyboard Maestro.
Alternatively, if you don’t want to save PDFs to Evernote, you can set up this macro to quickly create a new note using Evernote’s helper (the menubar icon), paste without style, and close the window. It’ll take less than a second to perform through Keyboard Maestro, and it’s a nice way to quickly get your latest clipboard entry onto Evernote as plain text.
You’ll need to set title and tags later, as this only pastes the clipboard in the note’s body.