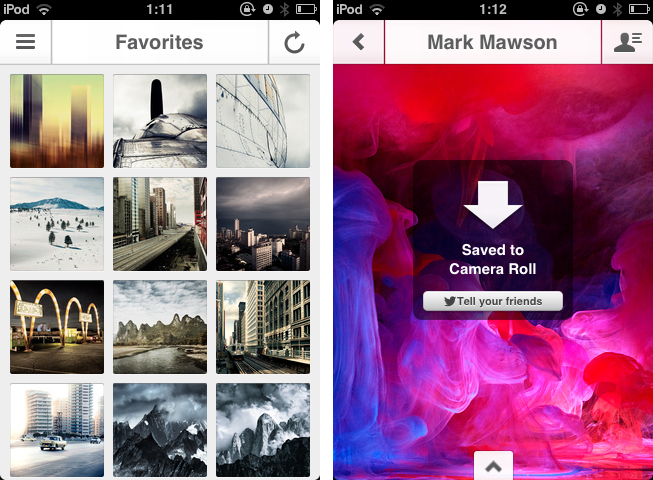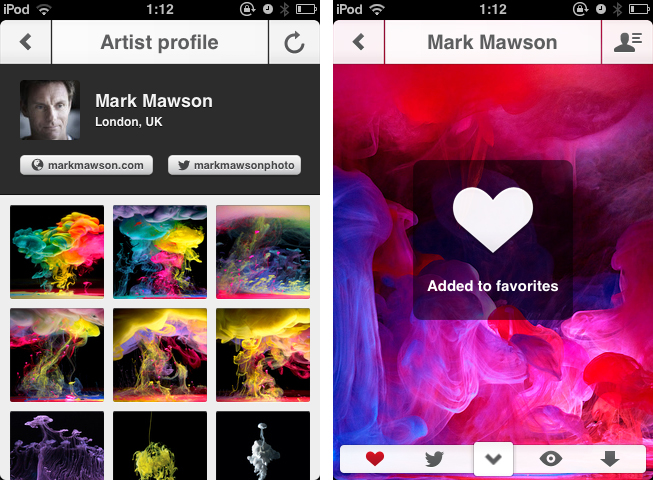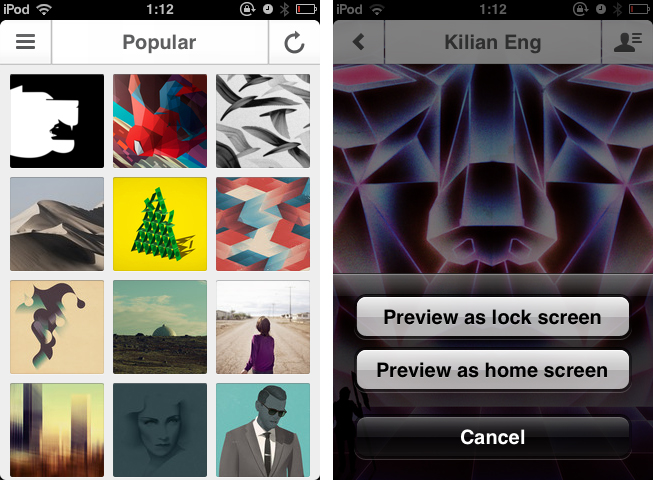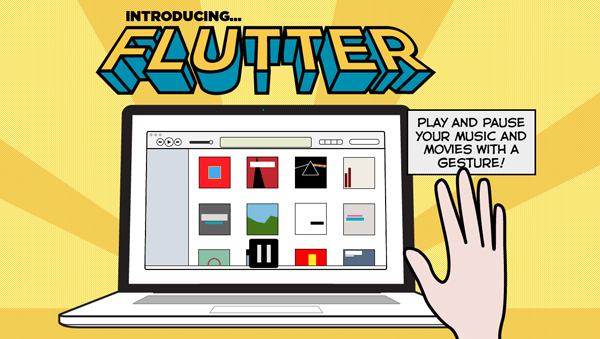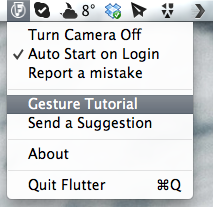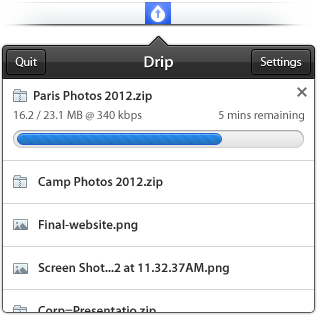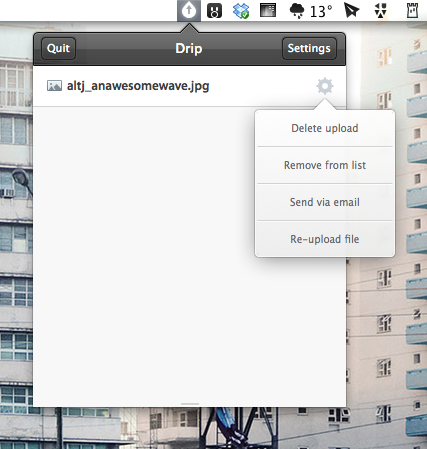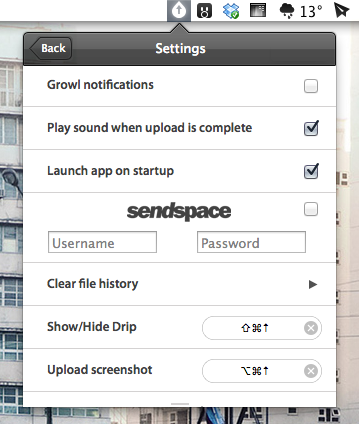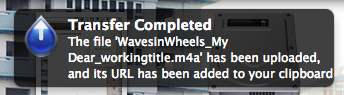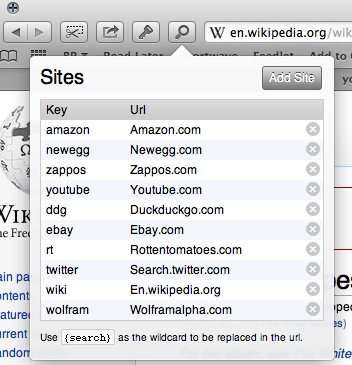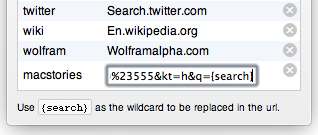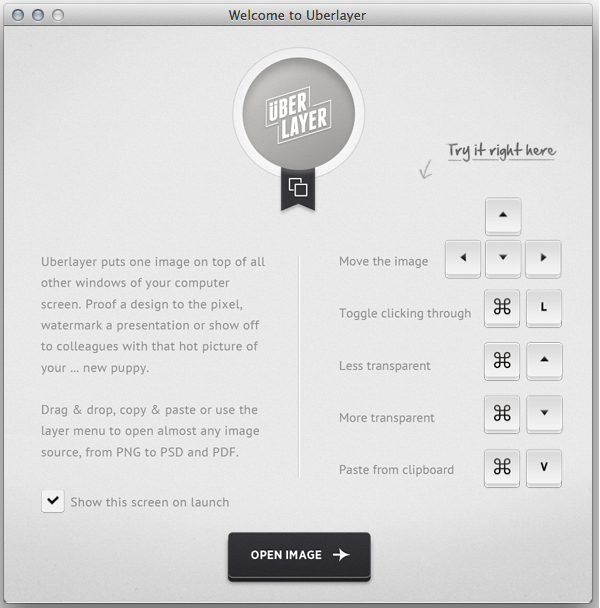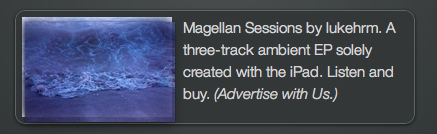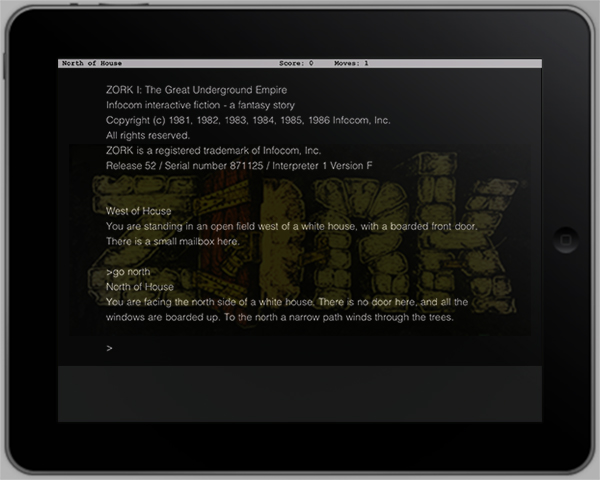I recently posted a longer review about a cool app called Kuvva for Mac OS X. The app automatically displays series of cool, professionally designed desktop wallpapers for you. By setting up an account on kuvva.com you can select your personal favorites from the constantly growing database of tremendous desktop art. These are then displayed as your personal series of desktop wallpapers in a set timespan on your desktop in order to make your working day at the computer a bit more beautiful. Kuvva also works with your Twitter profile background wallpaper.
Last week, Present Plus, the developers of kuvva finally published an iPhone version of their very popular app. I was lucky to be one of the app’s beta testers, and as I now hold the final version of the app below my fingers I again have to admit that this is a truly great app.
Kuvva for iPhone (watch a cool demo video made by my friend Joost Van Der Ree over at Vimeo) adopts the same basic features from the web service for wallpaper discovery like the Mac client does. You can view all wallpapers published on kuvva.com (of course in an iPhone-optimized scale and resolution) in the main screen sorted by release date, artist, and popularity.
Tapping on one of the wallpaper previews in the main view brings up the single-wallpaper inspection interface. In this view you can smoothly bring up a small interaction menu by tapping on the small arrow laid over the (now scaled up) wallpaper covering the full screen. If you have a Kuvva account, you can mark the wallpaper you’re currently looking at as a favorite (and thus add it to the list of wallpapers which are also also displayed on your Mac desktop). Additionally you can tweet about it, preview it (which is done via a cool transition effect bringing up the lock screen interface to show you how the wallpaper looks in the iOS- context), and download it right from the app into your device’s camera roll.
Via a paneled side menu you can access all the mentioned sorting categories as well as all of you favorites. If you find a wallpaper you like a lot, you can tap on the button in the top right corner in the preview window to get more information about the artist who made the respective wallpaper, which not only includes all of the artist’s wallpapers on kuvva and a photo of him or her, but also a link to his/her twitter account and website for immediately getting more information if desired.
The app works well, more or less without any performance flaws on my (now considered very old) iPod touch 3rd Gen on iOS 4.1. All subtle UI gimmicks like transitions or moving effects (e.g. the aforementioned navigation menu in the wallpaper view) work just as they should and make Kuvva fun to use.
If you’re already a user of Kuvva (like I am), consider this to be a must-have (it also includes wallpaper optimized for the new iPhone 5). The app extends your wallpaper “workflow” perfectly as you now can like and view wallpapers on the road for usage on your Mac. And of course this is a great, handy resource for new wallpapers on your iPhone if you’re a fan of eye-catching, vividly designed backgrounds. If you are a lover of minimalist wallpapers or photography on your lockscreen though, Kuvva probably won’t suit your tastes. But for everyone else, it is a perfect, easy to use resource for getting new wallpapers for your iPhone without any hassle. I can’t wait to see if the app will be available for iPad as well in the nearer future; it definitely should be a great app as well.
Kuvva for iPhone is available for purchase on the App Store for $1.99.